Useful Blocksとは、ブログデザイナーのぽんひろさんとWPテーマ「SWELL」の開発者了さんが共同開発されたWordPressのプラグインです。
このUseful Blocksを使うと、「読まれる確率が上がる!」と言っても過言ではない。
細かい説明の前に、まずは次の3パターン(比較)具体例を見てもらえますか?
パターン1。リスト。
- Kindle Unlimited → 活字を目で読む(月額980円)
- Audible → プロの朗読を耳で聴く(月額1,500円)
パターン2。テーブルタグ。
| Kindle Unlimited | Audible |
|---|---|
| 月額980円で読み放題 | 月額1,500円で2冊聴ける |
| 活字を目で読む | プロの朗読を耳で聴く |
パターン3。Useful Blocks(無料版)
どうですか?パターン3が「1番わかりやすいな」って思いませんでしたか?
要約が上手そうな雰囲気出ちゃってて隠しきれないですよね😌
装飾って、簡単な操作で効果的に読者を引きつけることができるんです。
その結果、飽きずに読み進めて貰える確率がグンと上がる。
読まれるブログを書いてる人って、息をするようにこういったテクニックを使っています。
「自分の記事、ちょっとそっけなくない?」とお悩みなら、Useful Blocksを使って読まれるブログを作ってみませんか?
- Useful Blocks5つの機能の解説
- インストール方法と使い方
- 初心者さんにもわかるように
 管理人
管理人「それではいってみましょう!」
WPプラグイン【Useful Blocks】とは?
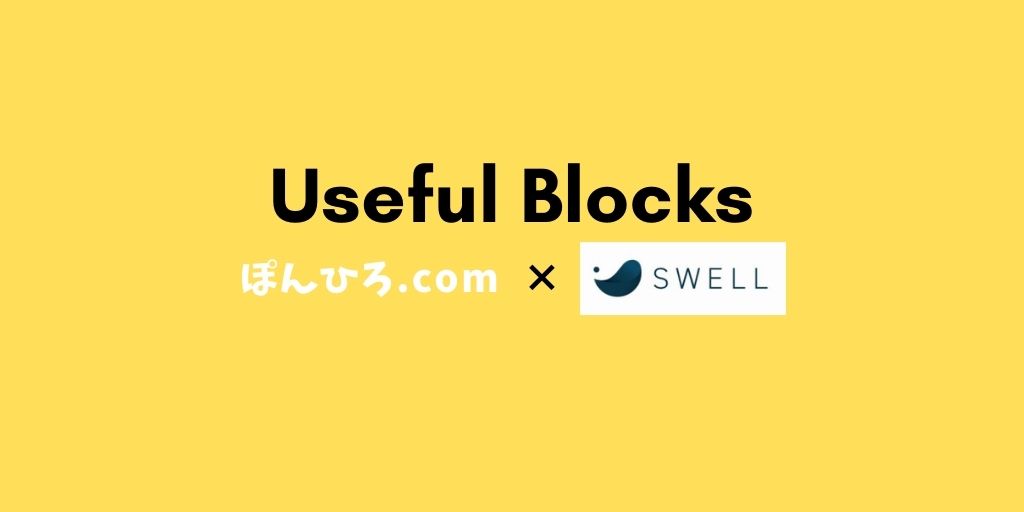
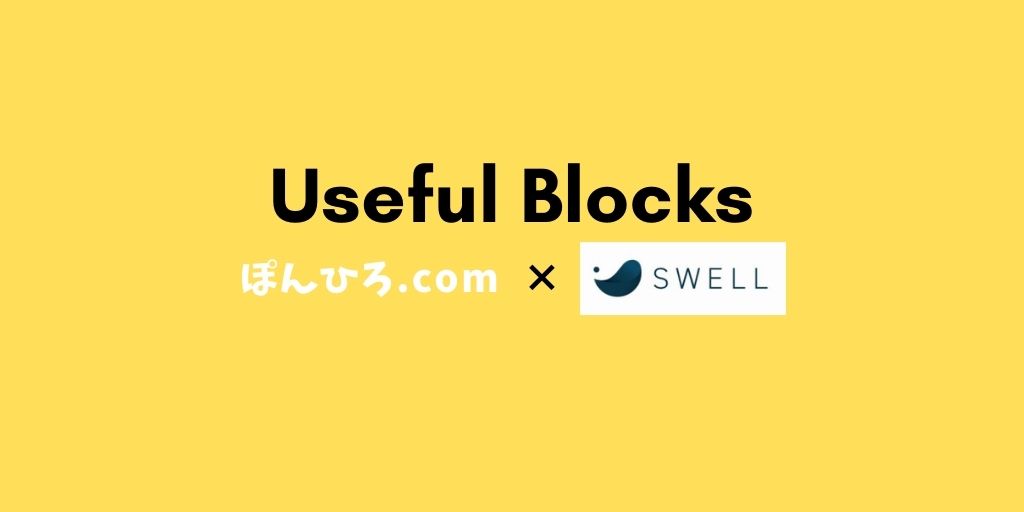
Useful Blocksの特徴
開発者は2人の神
ぽんひろさんが運営されている「ぽんひろ.com」のプロフィールを覗いてみると、デザインが好き、カスタマイズが好き、パワーポイントが好きという、デザインの神の子のような人だということがわかります。
一方の了さんは、当ブログでも利用しているWordPressテーマSWELLを全力で開発した人。



神×神ですね。
2020年8月7日にリリースされた当初2つだった使えるブロックが今では5つまで増えています。今後もアップデートしていくとのことで非常に楽しみですよね。
あと、Useful BlocksはWordPressテーマ関係なく使えるんですが、やっぱりSWELL開発者の了さんとの共同開発だから、SWELLユーザー的にはすごい安心感がありますね。
はてなブログユーザーだった僕がはてなブロガー目線でSWELLを使ってみた感想を綴っています。気になる方は是非。
- WordPressブログ はてなブログの人は必見|WordPressテーマ「SWELL」を使ってみた感想
Useful Blocks|5つの機能



さて、ここからは実際に5つのブロックを見ていきましょう!
- 比較ボックス
- CVボックス
- アイコンボックス
- 棒グラフ
- 評価グラフ



1つづつじっくり見ていきましょうか。
比較ボックス
何か対象的な2つのものをわかりやすく比較するときに使う「比較ボックス」。
めちゃくちゃバランスが良くて、個人的にこれが1番好きかも。
無料版とPRO版の違い
| 無料版 | PRO版 |
|---|---|
| カラーセット5色 | カラーは自由に変更できる |
| リストの下に点線をつける | リストの下に点線をつける |
| アイコンを数種類から選択できる | |
| リスト以外にも自由なコンテンツを配置できる |
CVボックス
CV(コンバージョン)とは、ゴール(成果)に辿り着くことです。
以下の場合でいうと、SWELLを購入してもらうことがCV。
マイクロコピーや補足を記入できたり、よりCV率を高めるためのCVボックス。
いやぁ見惚れちゃうほど美しいです…



見惚れる時間=滞在時間が長くなる。最高!
無料版とPRO版の違い
| 無料版 | PRO版 |
|---|---|
| カラーセット5色 | カラーは自由に変更できる |
| リストの下に点線をつける | リストの下に点線をつける |
| ボタン下のテキストリンク表示の有無 | ボタン下のテキストリンク表示の有無 |
| 枠の切替が可能(Border・White) | 枠の切替が可能(Border・White) |
| 背景色の切替(ON・SHADOW・NONE) | 背景色の切替(ON・SHADOW・NONE) |
| 左右のアイコンを数種類から選択可 | |
| 画像を設定できる |
アイコンボックス
要約やまとめに使いたい、アイコンボックス。
透過の画像を使うと、以下のようになって見栄えがいいですね。
無料版とPRO版の違い
| 無料版 | PRO版 |
|---|---|
| カラーセット5色 | カラーは自由に変更できる |
| 4種類のアイコン(画像)を登録して簡単に呼び出せる | |
| アイコンの配置を変更できる | |
| ふきだしスタイルを変更できる | |
棒グラフ



ずっと欲しかったよ、この機能。
※上表は、実際の調査結果とは異なります。
開発者了さん自ら「神ブロックになる予感」がする。それって間違いなく神でしょう!
無料版とPRO版の違い
| 無料版 | PRO版 |
|---|---|
| カラーセット5色 | カラーは自由に変更できる |
| タイトル設定(表示の有無、下線の有無) | タイトル設定(表示の有無、下線の有無) |
| グラフ設定(背景色の有無) | グラフ設定(背景色の有無) |
| 棒グラフの色を薄・濃の切替できる | 棒グラフの色を薄・濃の切替できる |
| グラフ右に色をつける | |
| ラベル(Netflixなど)の位置変更できる |
評価グラフ
アンケートなんかでよく見かける評価グラフ。
読者さんにスルーされないであろう、わかりやすい見た目です。
無料版とPRO版の違い
| 無料版 | PRO版 |
|---|---|
| カラーセット5色 | カラーは自由に変更できる |
| グラフは5段階固定 | グラフの(3段階か5段階)切替ができる |
| アイコンや画像を利用できない | アイコンや画像を利用できる |
| 評価グラフの形状を変更できる |
Useful Blocks|5つの機能を要約



「今後もブロックは増えていくでしょう!」
Useful Blocksをインストールする方法
ではここからは、実際にインストールしていきましょう!
Useful Blocks無料版のインストール
Useful Blocks無料版のインストールは、誰でもできる簡単な3ステップです。
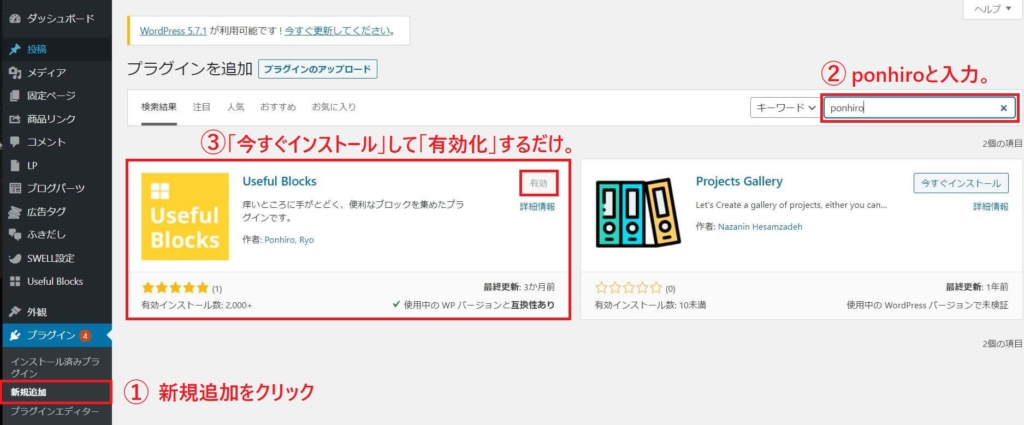
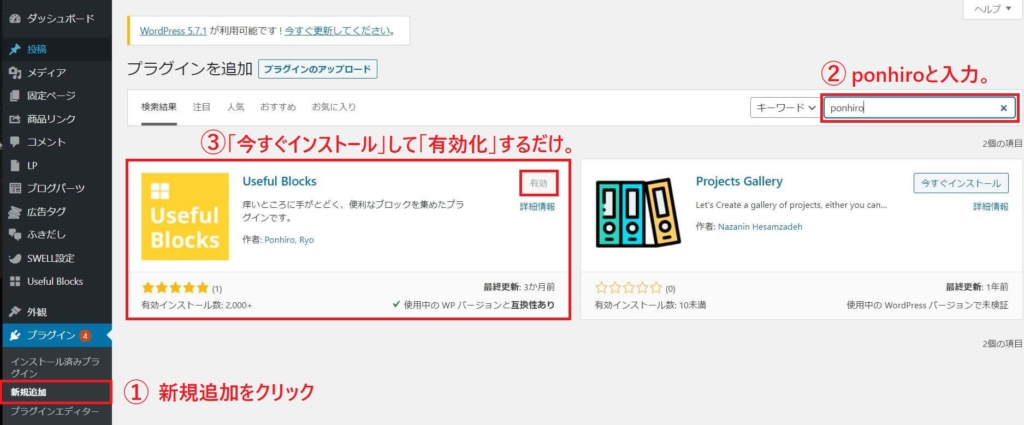
最後にUseful Blocksが有効化されているか確認して終了です。下図赤枠「無効化」と表示されていれば有効化されている証。


Useful Blocks PRO版の購入とインストール
- 無料版をインストール→有効化しておく(必ず確認)
- 有料版を購入(名前、メールアドレス、クレカ情報入力)
- メールに送られてくるリンクからダウンロード
- WPにプラグインを新規追加する
- 「プラグインをアップロード」→ファイルの選択
- 今すぐインストールを選択
- プラグインを有効化する
- 念の為、無料版とPRO版の有効化を確認する
Useful Blocksへアクセスし、購入してダウンロードをクリック。
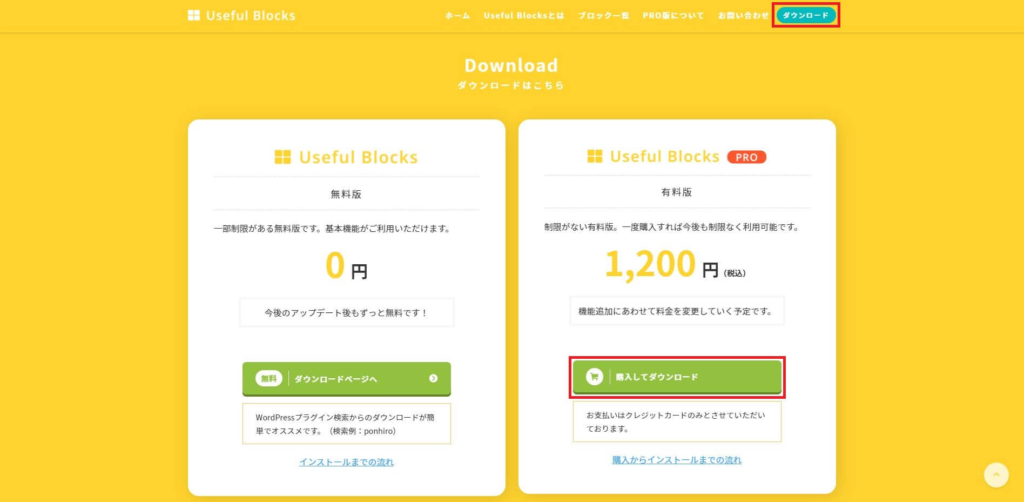
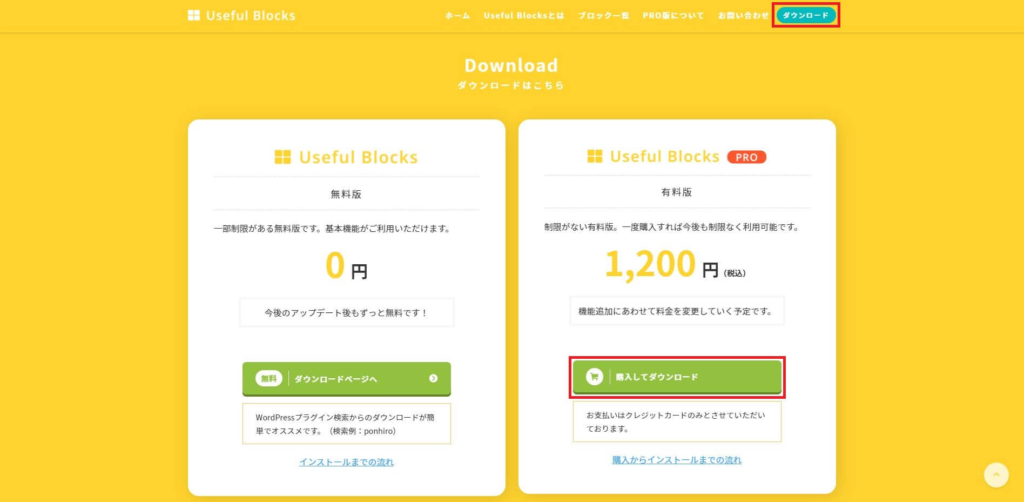
ユーザー情報を入力し、ロボットではありませんにチェックを入れ、\1,200を支払うをクリック。
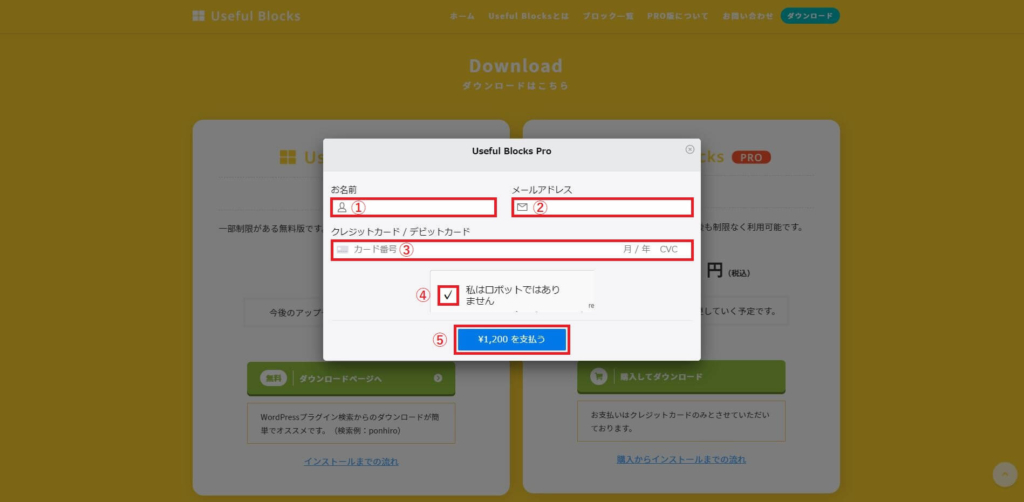
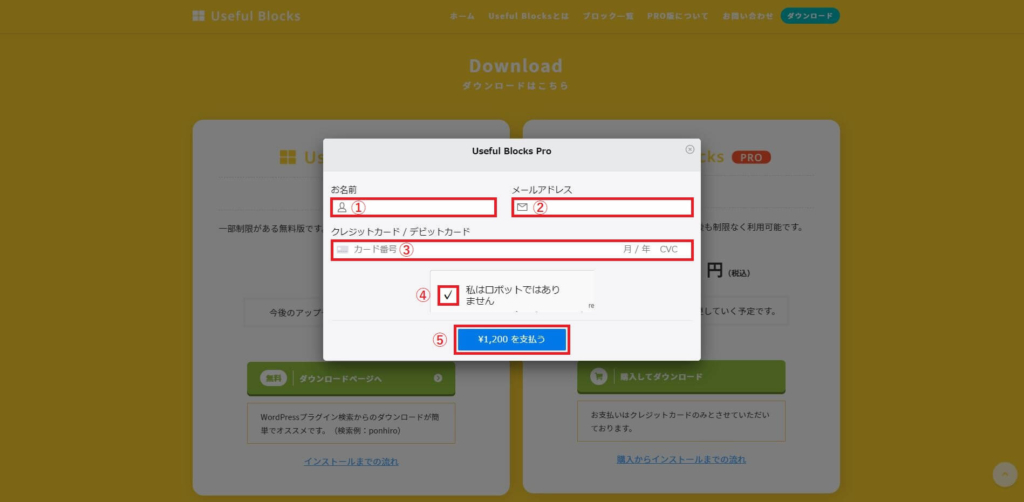
「ここをクリックする」と、zipファイルでダウンロードされます。
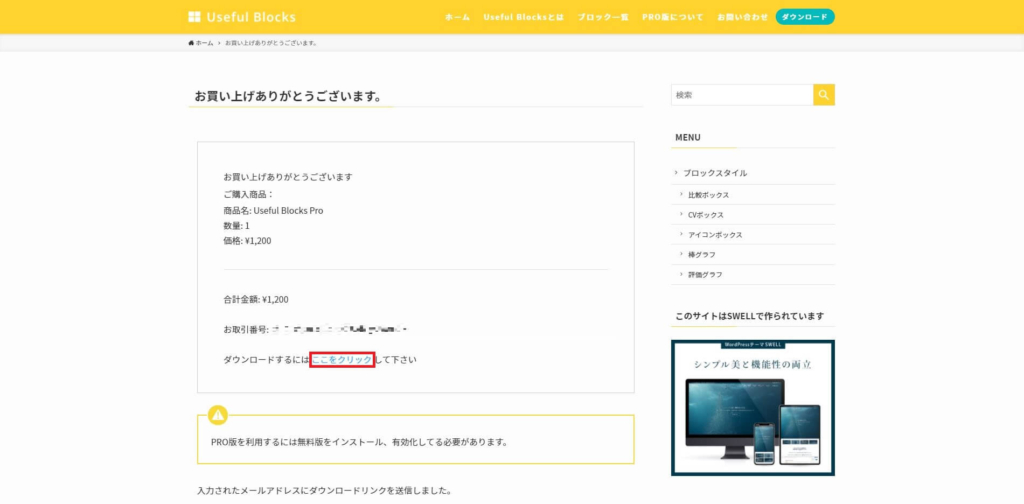
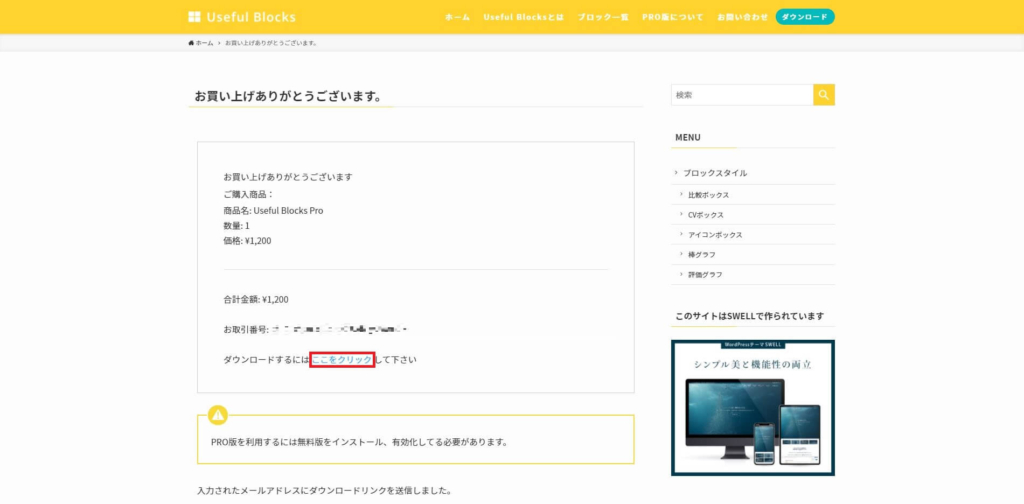
管理画面→プラグイン→新規追加から「プラグインのアップロード」をクリック。
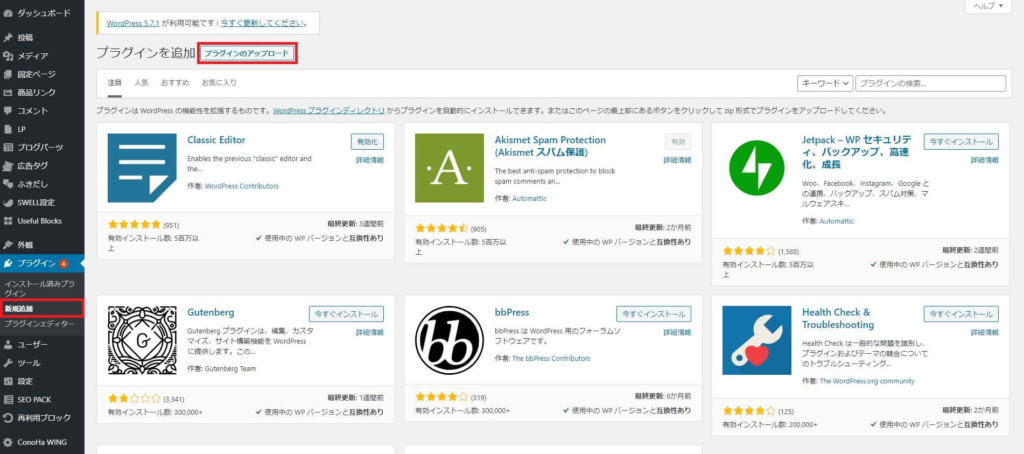
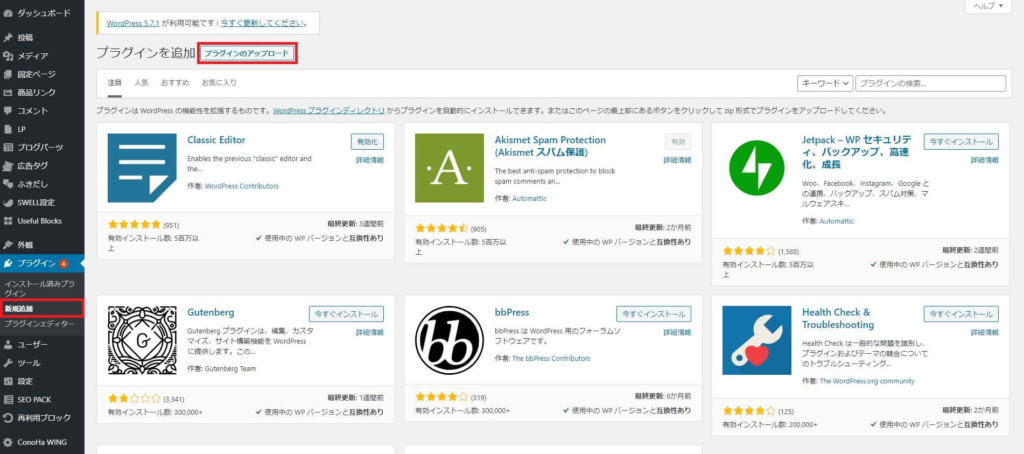
ファイルを選択からUseful Blocksを選択し、「今すぐインストール」をクリック。
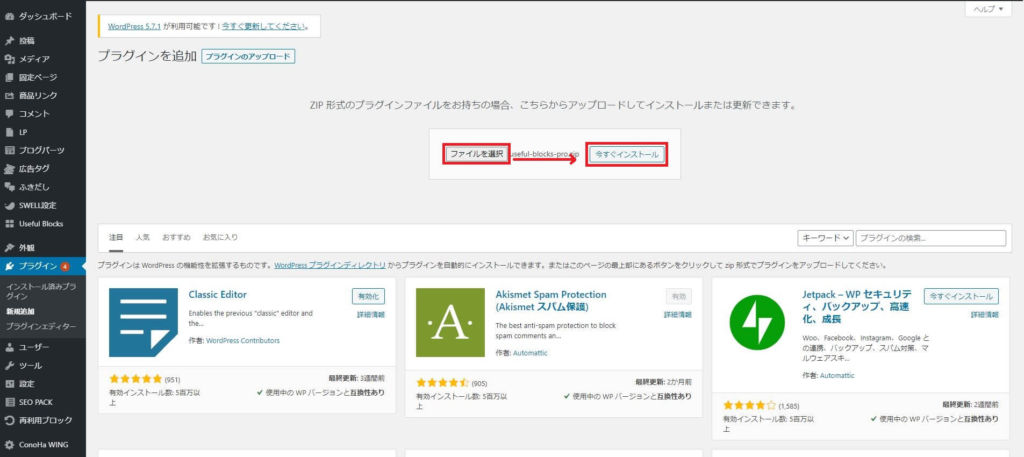
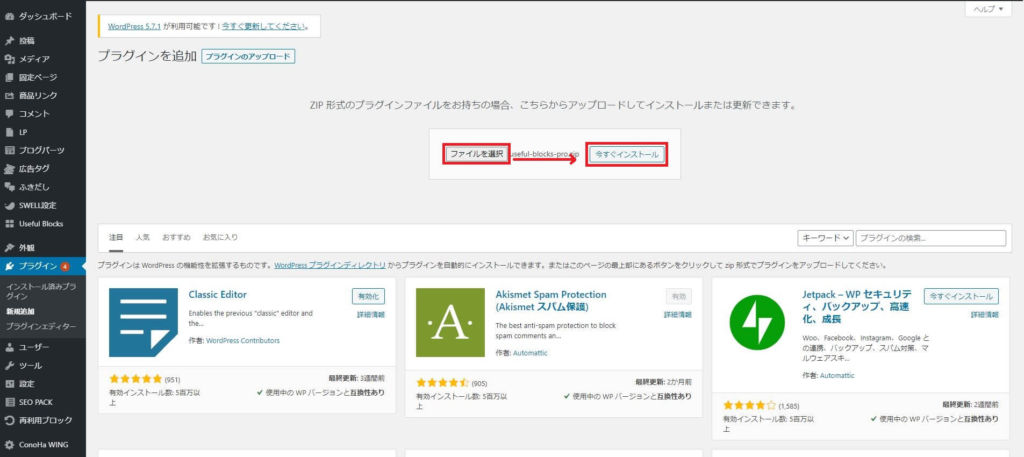
画面が切り替わっから、最後にプラグインを有効化して完了です。
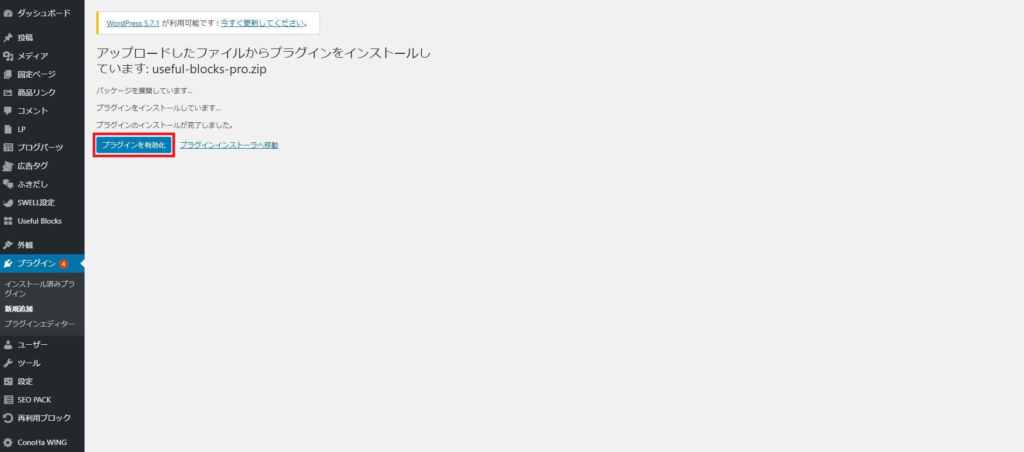
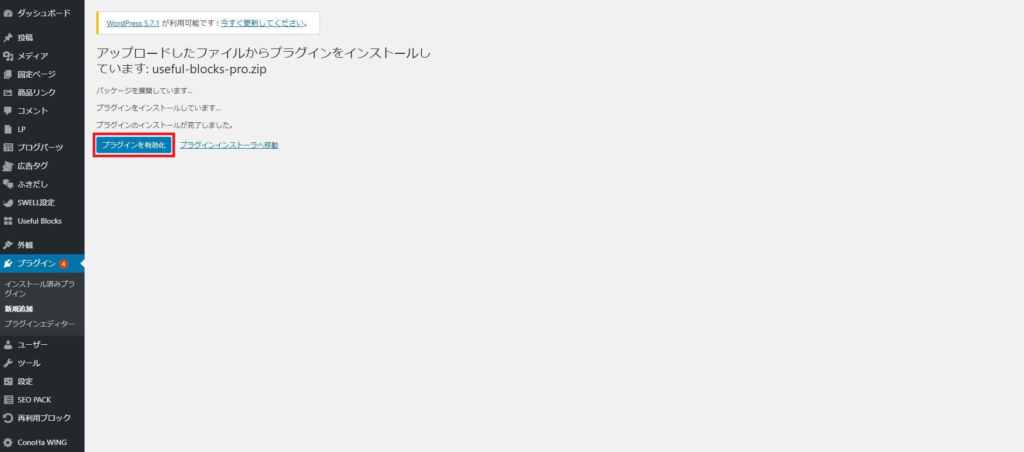



5分以内に終わるよ。
※Useful Blocks→PRO版インストールまでの流れ。
次に、色やアイコンの設定をしていこう!
Useful Blocksの設定ページ
WPダッシュボードのUseful Blocksをクリック。
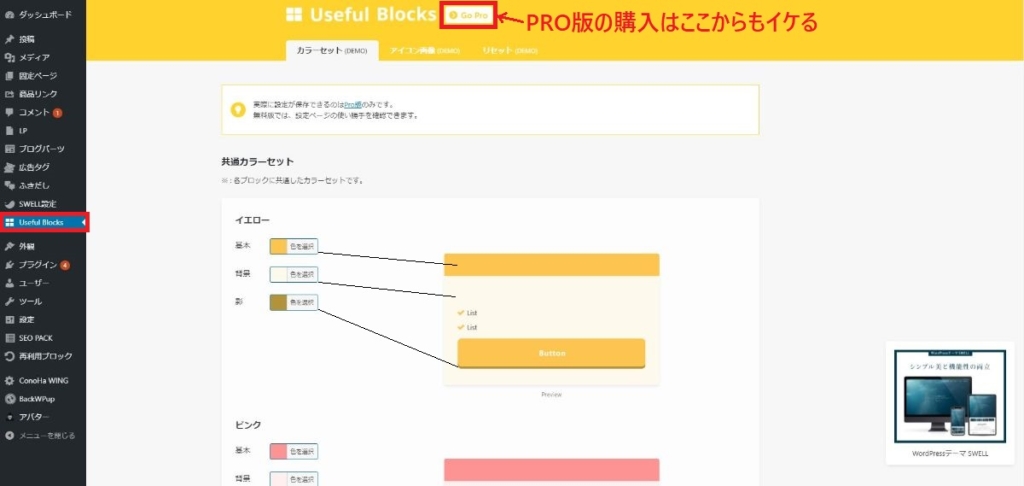
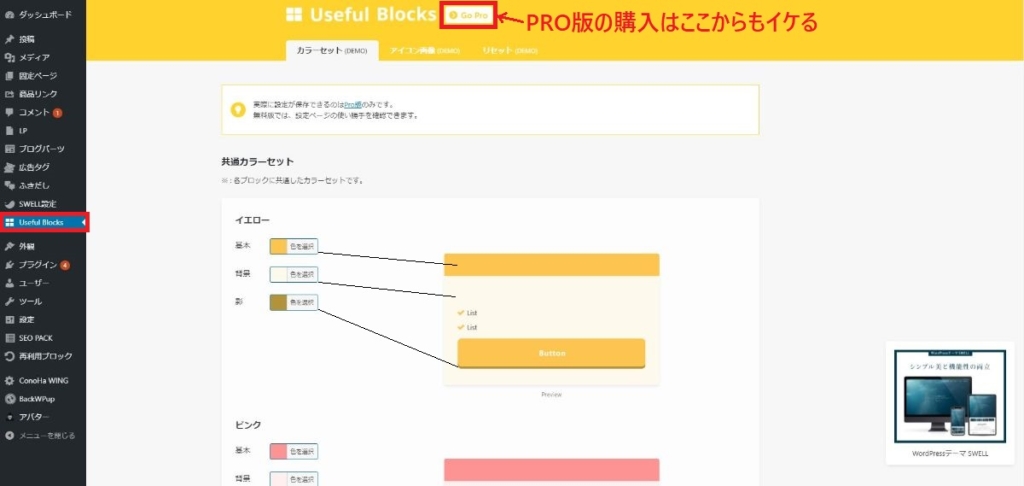
この設定ページでは、カラーを好きな色に変更したり「アイコンボックス用」のアイコンを4つまでしたりできます。


実際に設定が保存できるのはPro版のみです。
無料版では、設定ページの使い勝手を確認できます。
ということですのでご注意くださいね😌
Useful Blocksの使い方
無料版で設定できるのは次の4つ。
- マイクロコピー
- ボタンとリンク先
- 補足部分
- カラー変更
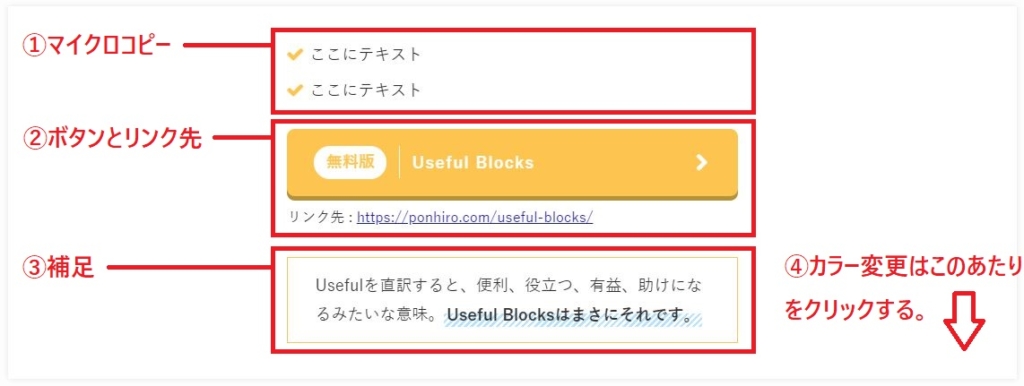
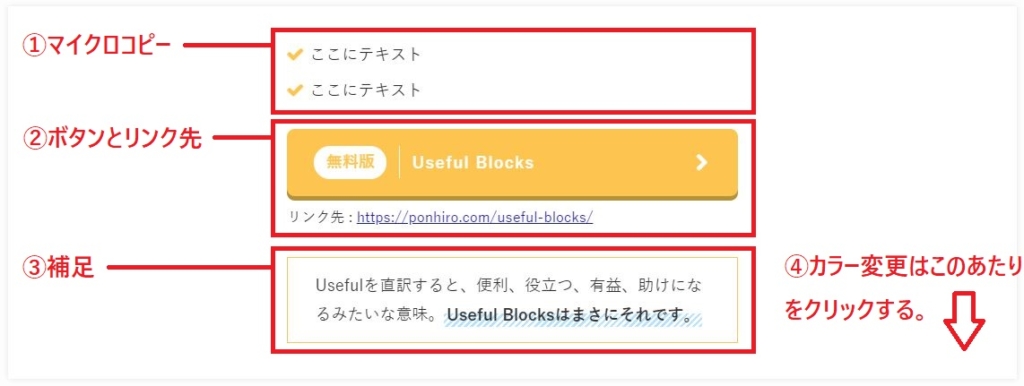
上画像の赤枠の部分を番号別にそれぞれクリックすると、以下のように設定画面(画面右)が現れます。ボタンリンク先のURL設定やカラーセットの変更を行ってください。
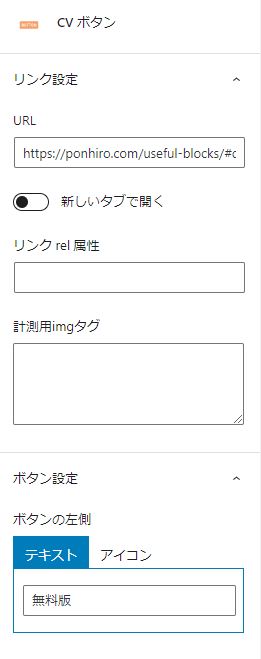
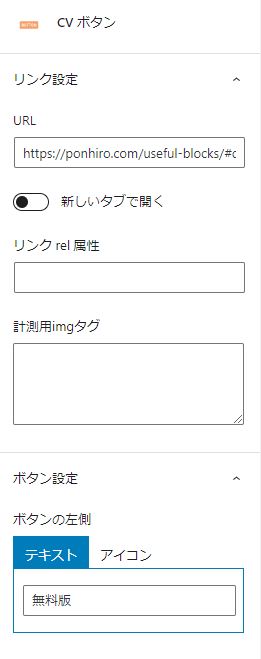
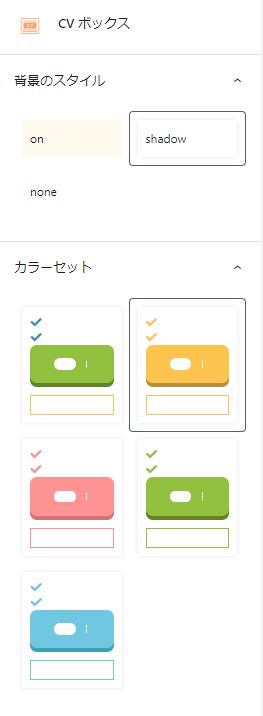
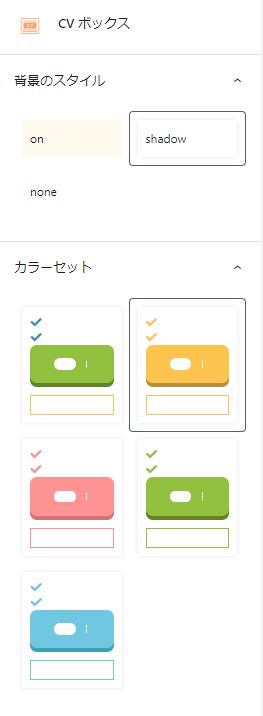



「操作はマウスをカチカチするだけでめっちゃ簡単。ブログが楽しくなりますね」
まとめ



「では最後にUseful Blocksをふんだんに使ってまとめます」

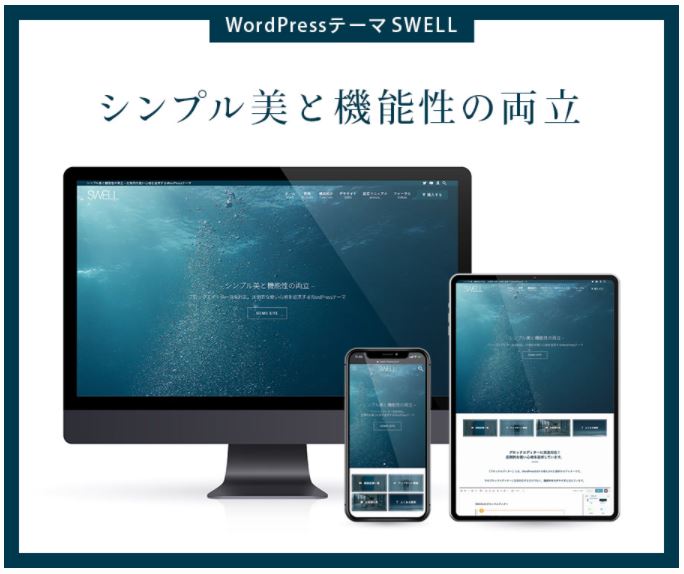
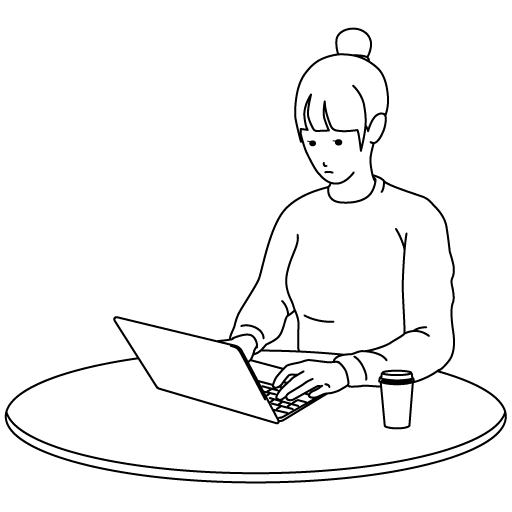
コメント