例えば、iPhoneのAmazonショッピングアプリではKindle本が買えないです。そんなとき、ブラウザから買おうとすると勝手にアプリに飛んじゃって買えない。こんな経験ありませんか?
 管理人
管理人この問題でお困りの方は、この記事で解決できます。
iPhoneでアプリに飛んでしまう理由
まずは、なぜiPhoneでブラウザを開こうとする時、アプリに飛んでしまうのか軽く見ておこう。
その理由は「ユニバーサルリンク」というAppleの仕組みが原因だった。
ユニバーサルリンクとは
以下引用します。
ユニバーサルリンクとは、Webサイトのリンクをクリックした時にiOSのアプリを起動させるAppleの手法です。ユニバーサルリンクは、Appleデバイス専用のディープリンクのためのプロトコルです(iOSバージョン9以上で利用可能)。
引用:https://www.adjust.com/ja/glossary/universal-linking/



なるほど~
前置きはほどほどに、早速ブラウザで開く方法を見ていこう。
iPhoneでアプリに飛ばないようにする3つの方法


Safariで開く方法
Safariの検索窓にAmazonと入力し、検索結果からAmazon公式リンクを長押しします。開いたポップアップから「開く」をタップするとブラウザで開きます。
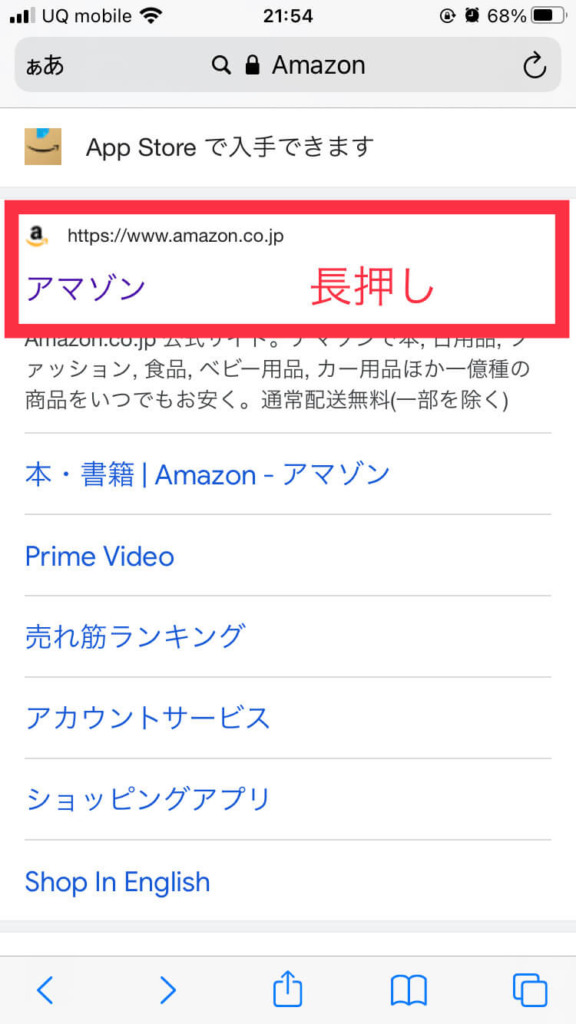
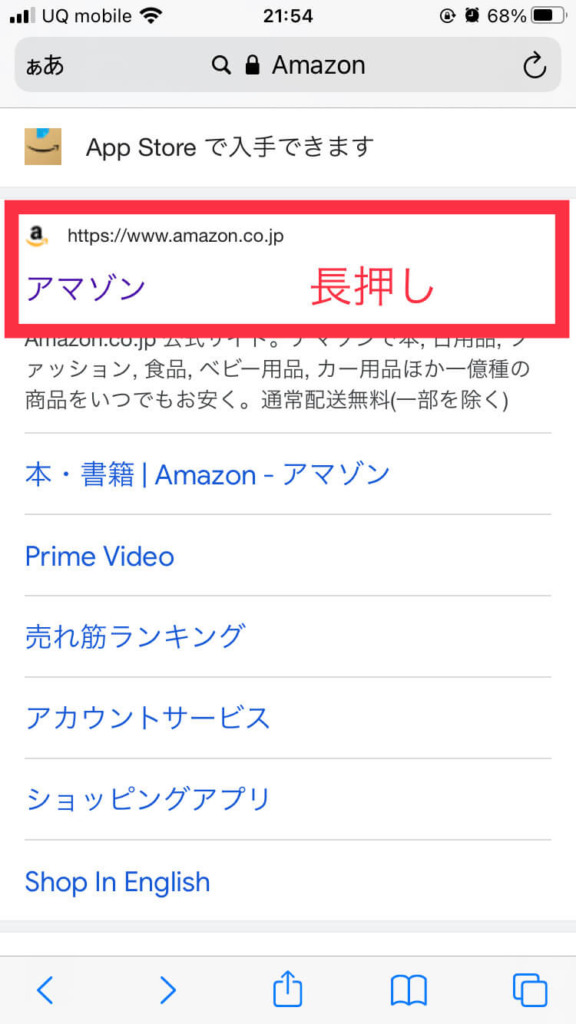
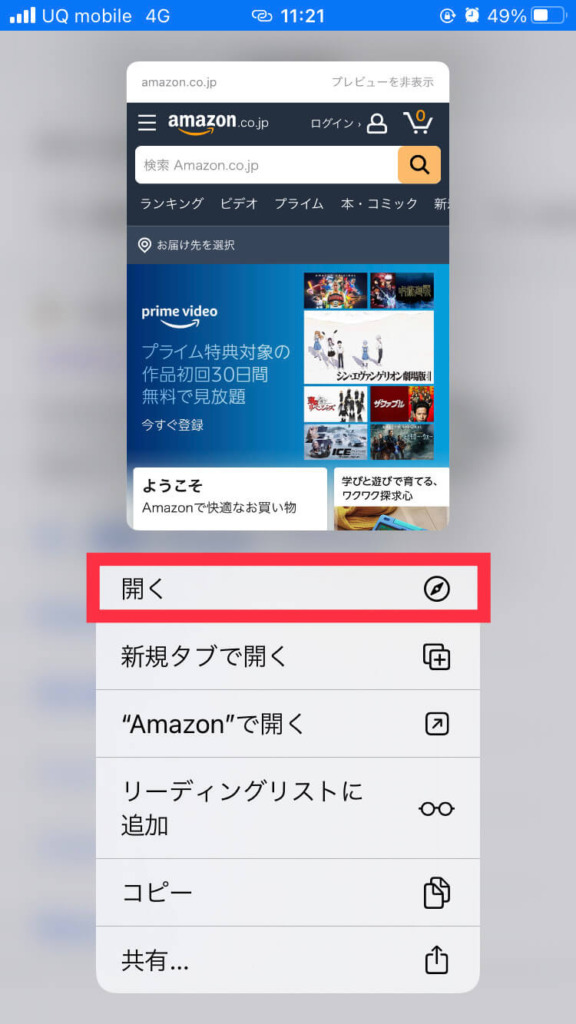
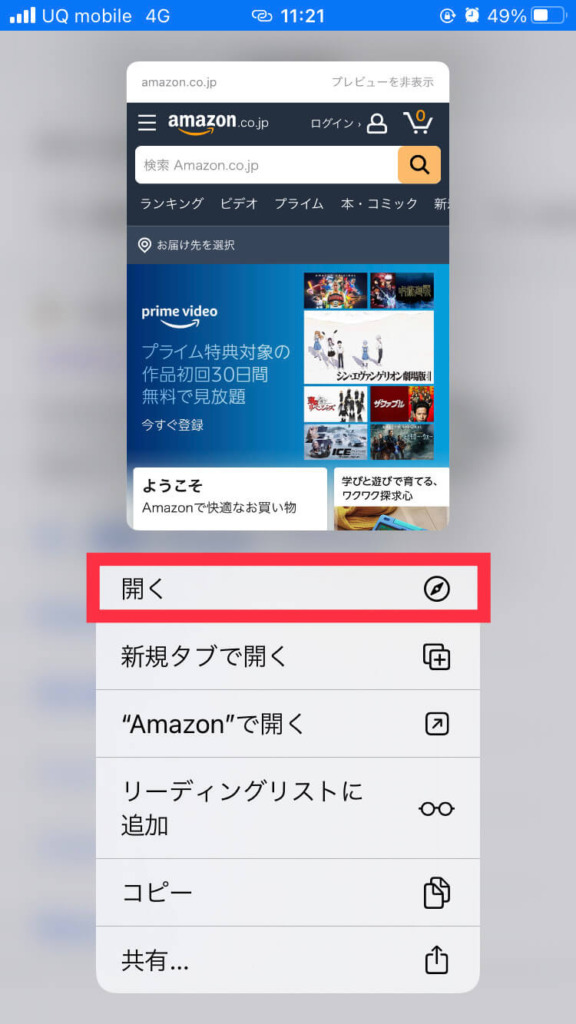
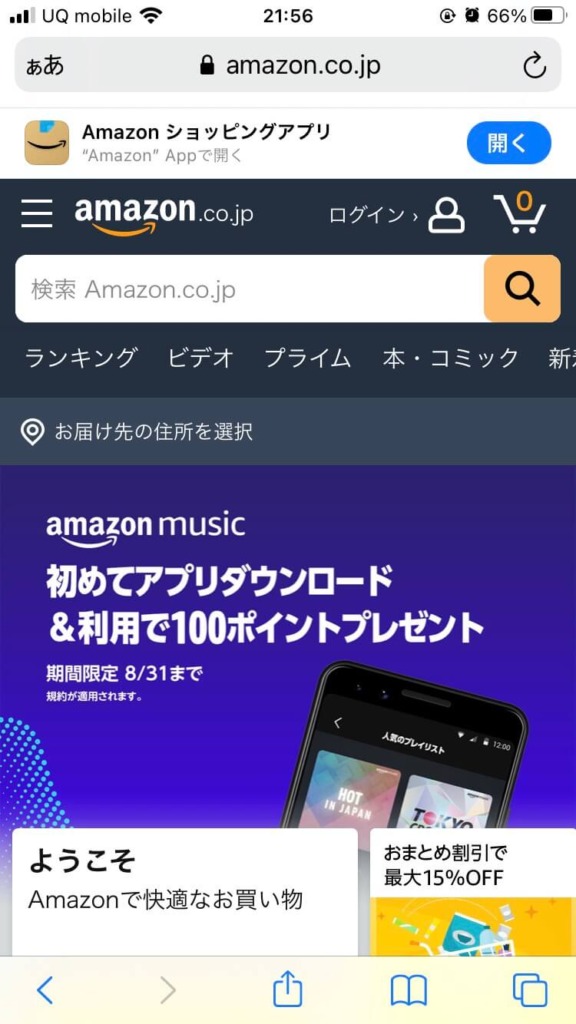
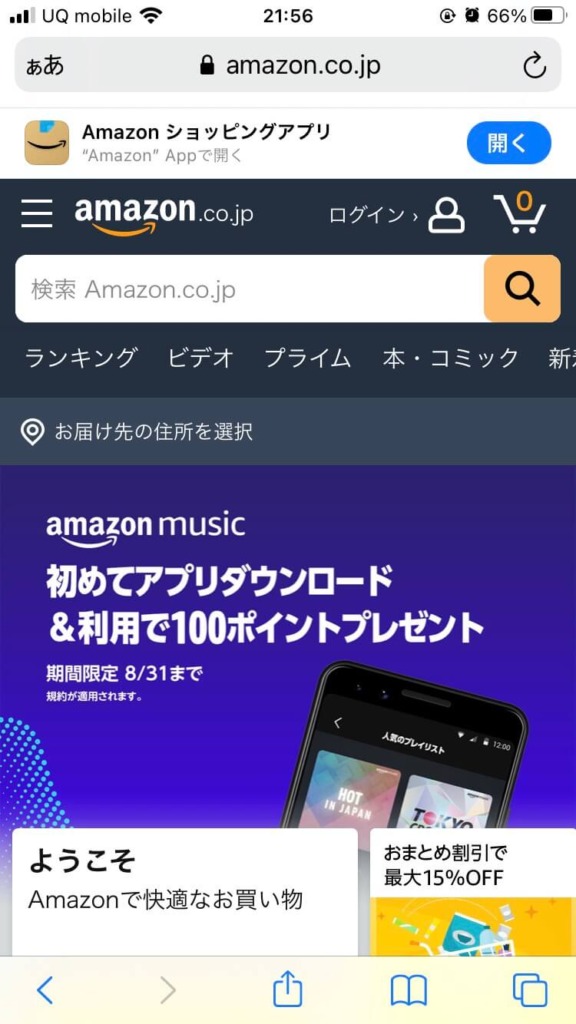
◀ 左図のように開いたらログインして完了です。
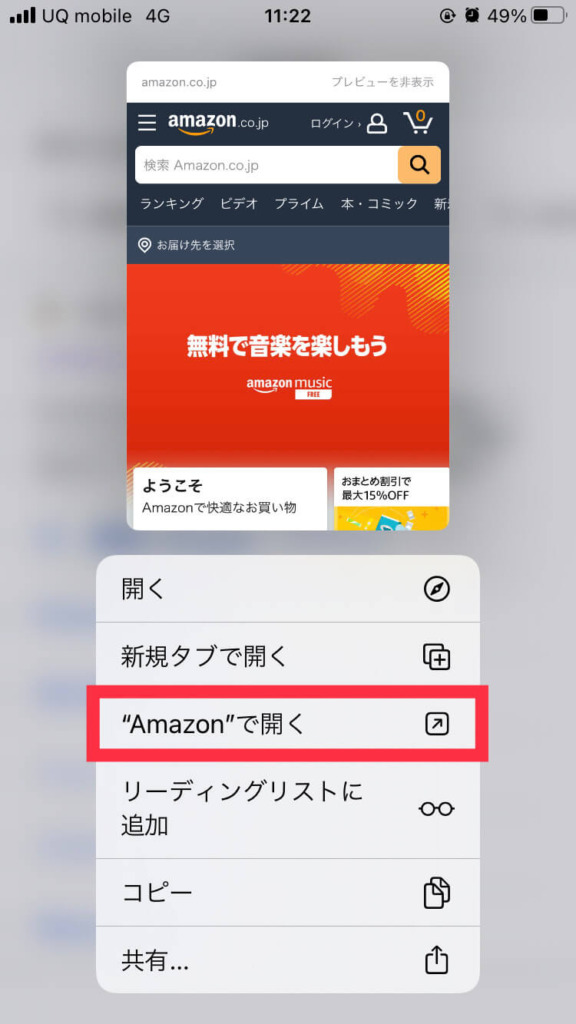
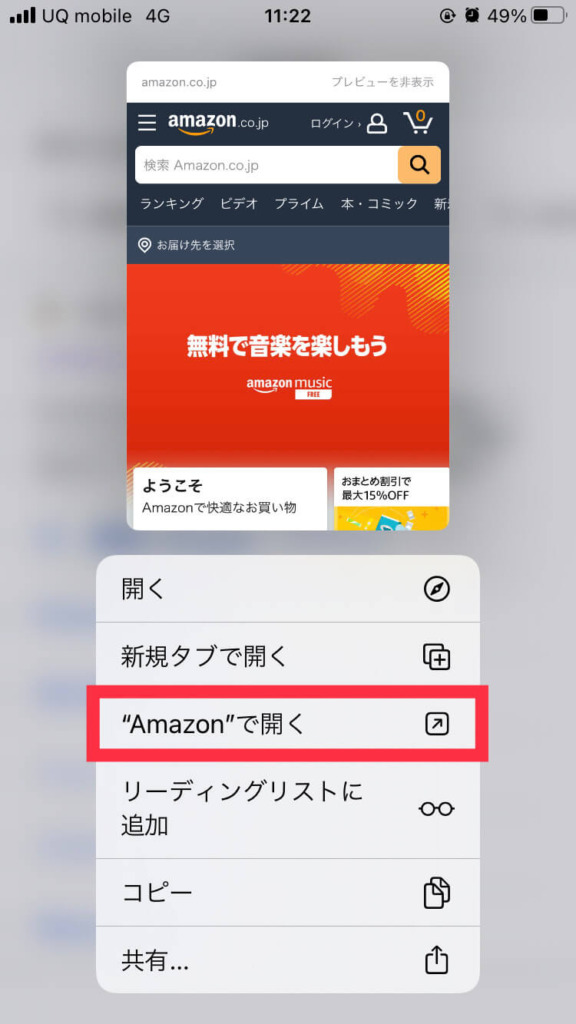
◀ 先ほどと同じ手順で図まで進み、今度はAmazonで開くをタップするとアプリに飛びます。



簡単ですね!
次にChromeで開く方法を見ていこう。
Chromeで開く方法
Chromeの検索窓にAmazonと入力し、検索結果からAmazon公式リンクを長押し。開いたポップアップから「新しいタブで開く」をタップします。
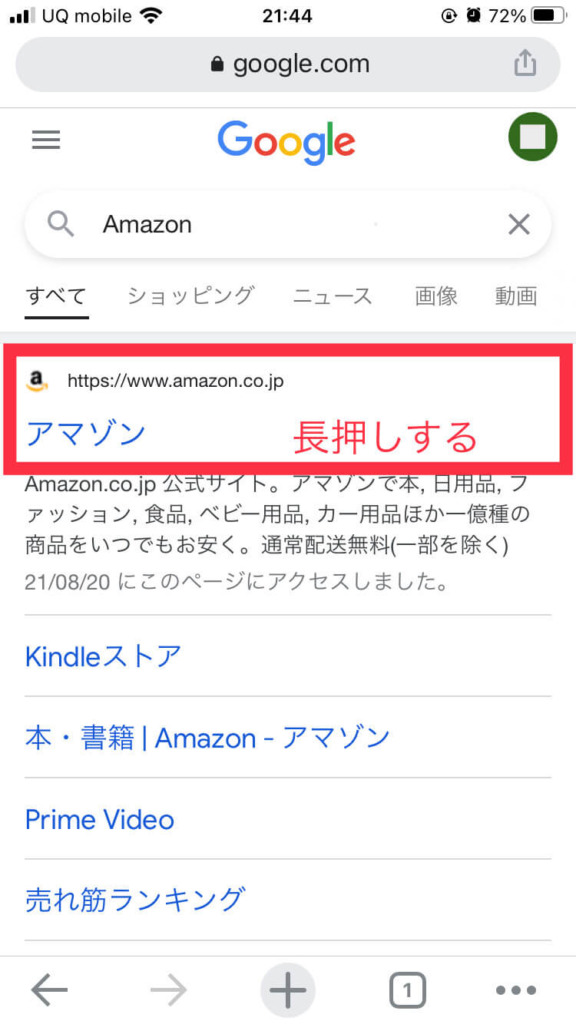
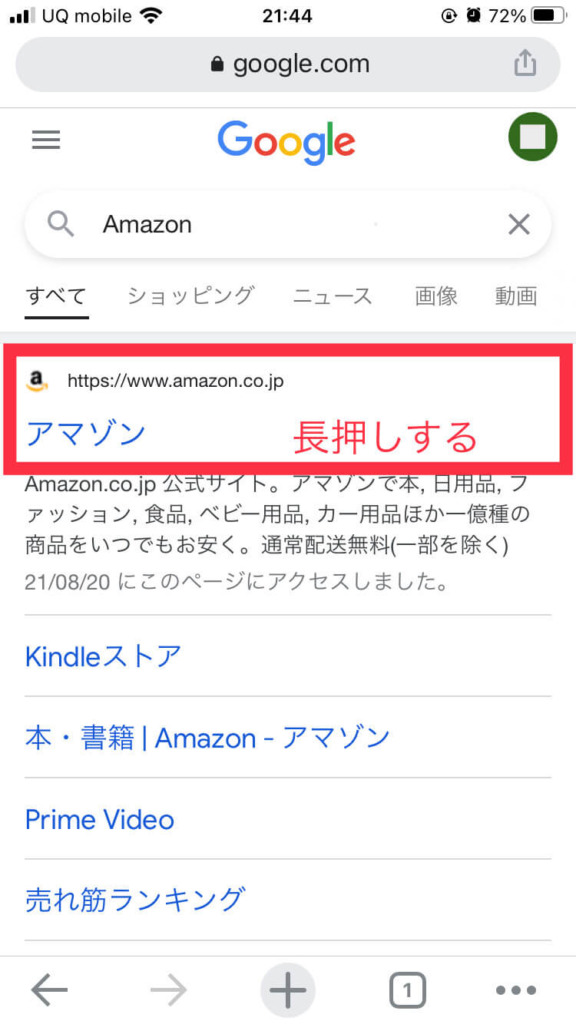
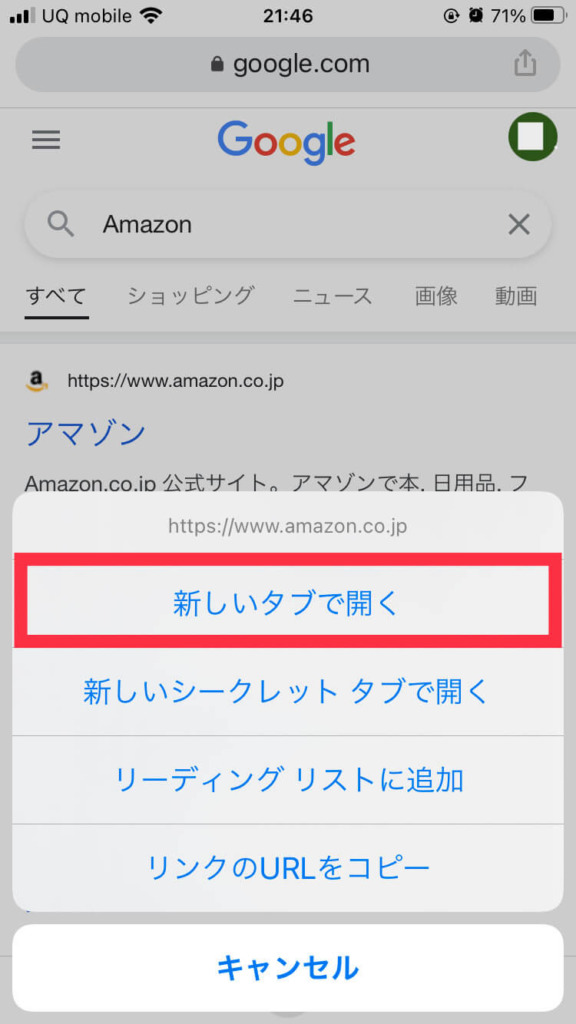
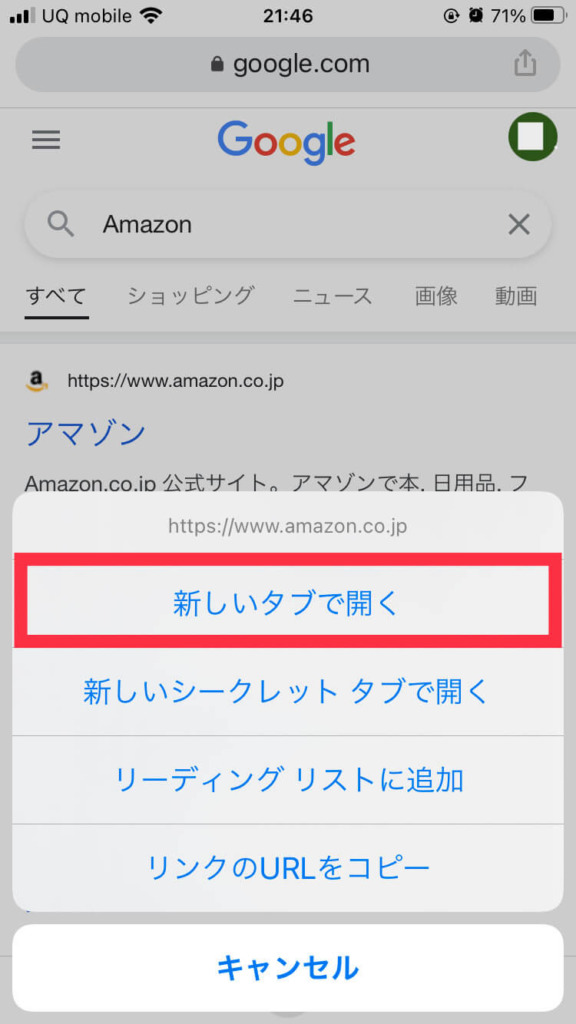
新しいタブを開くには、赤枠「2」のところをタップ。すると右図のように表示するので、新しいタブをタップ。
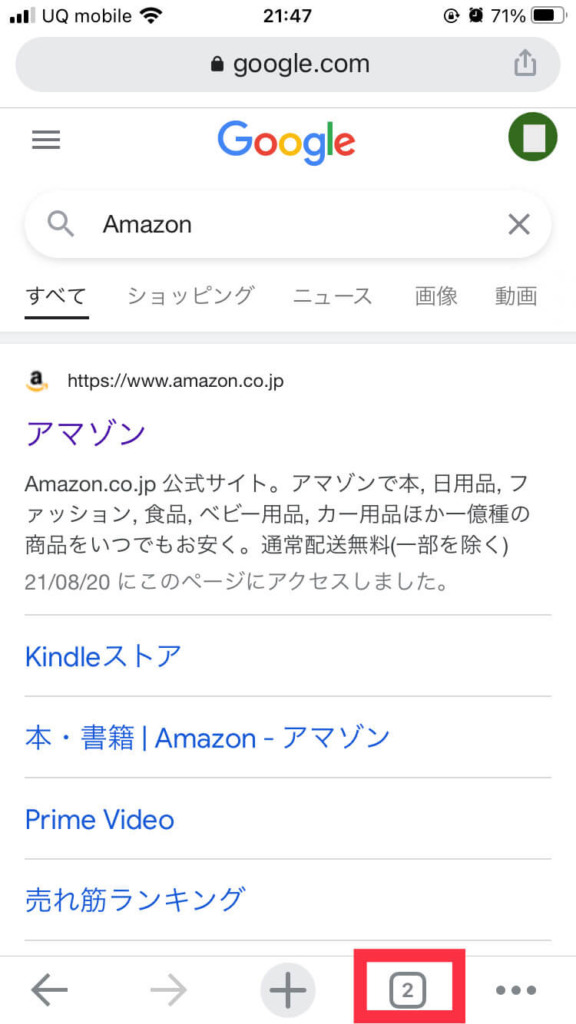
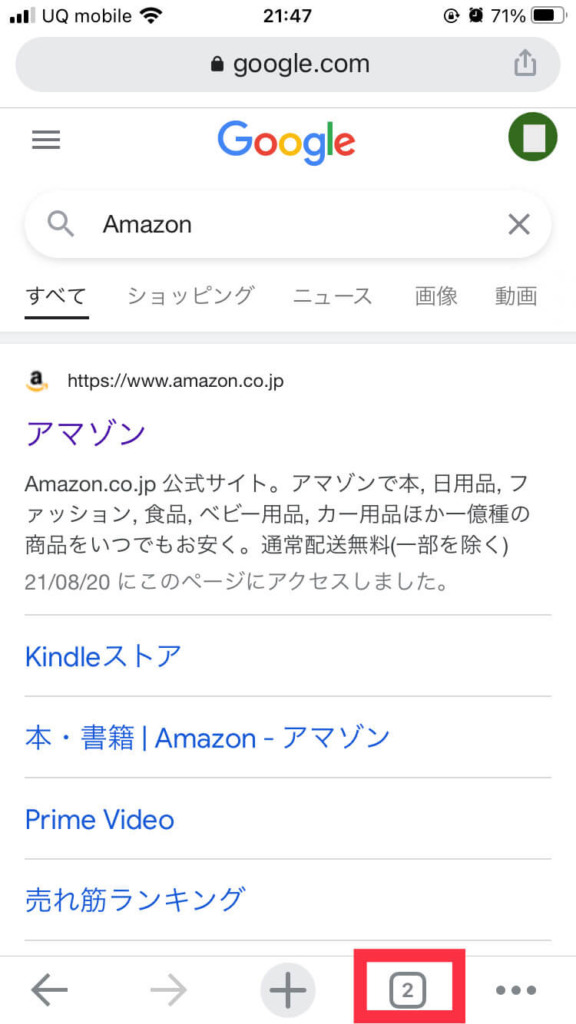
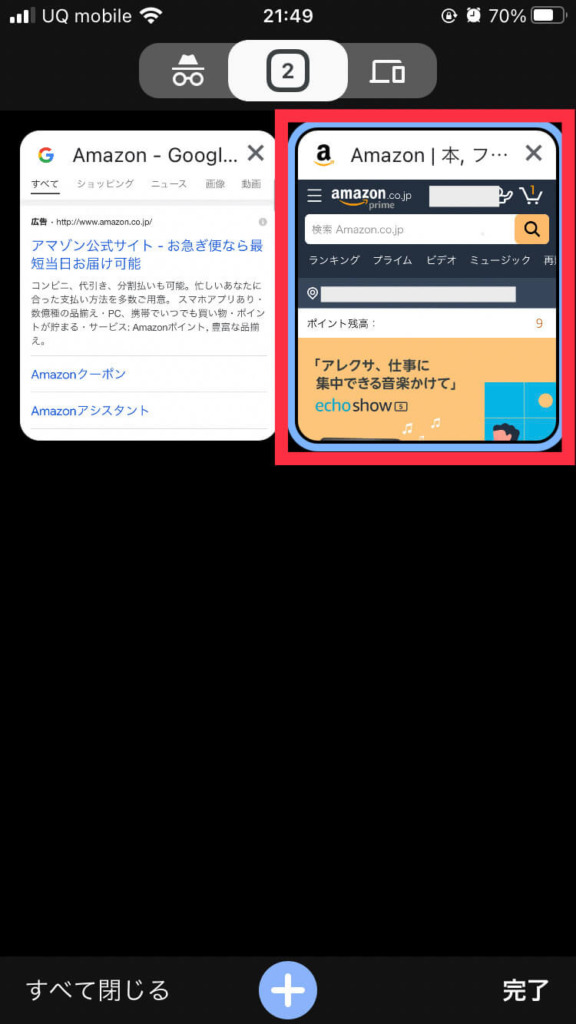
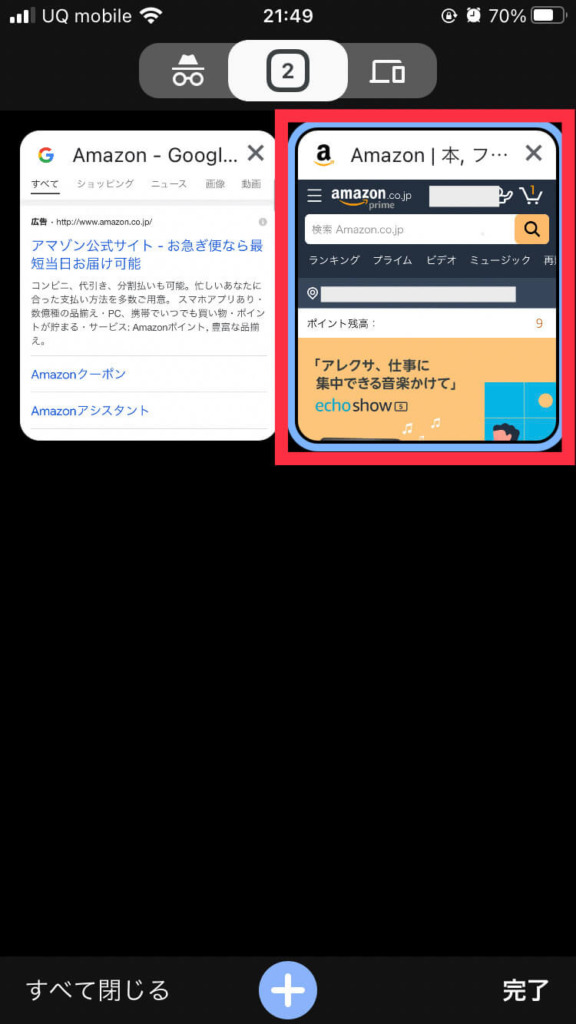
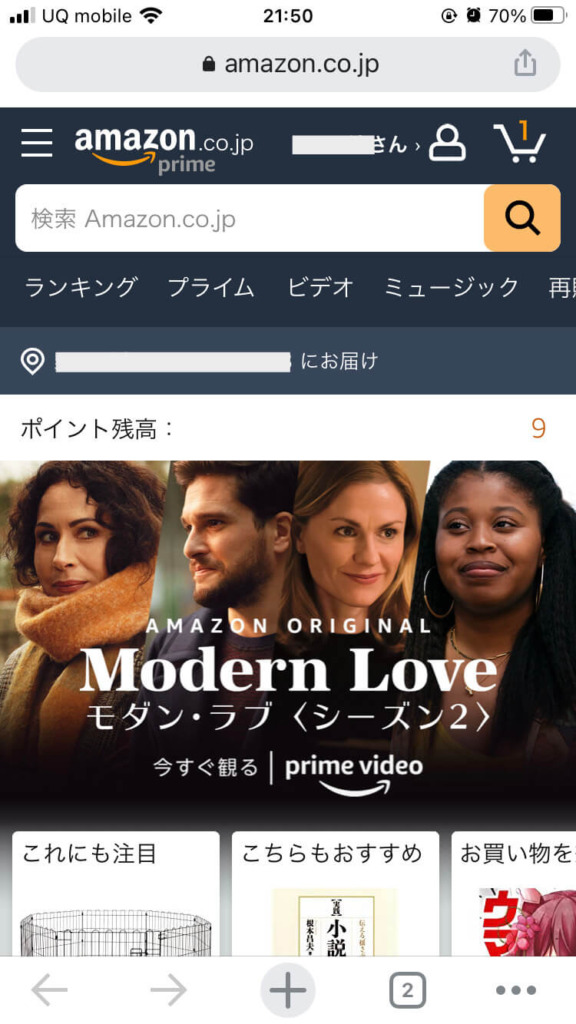
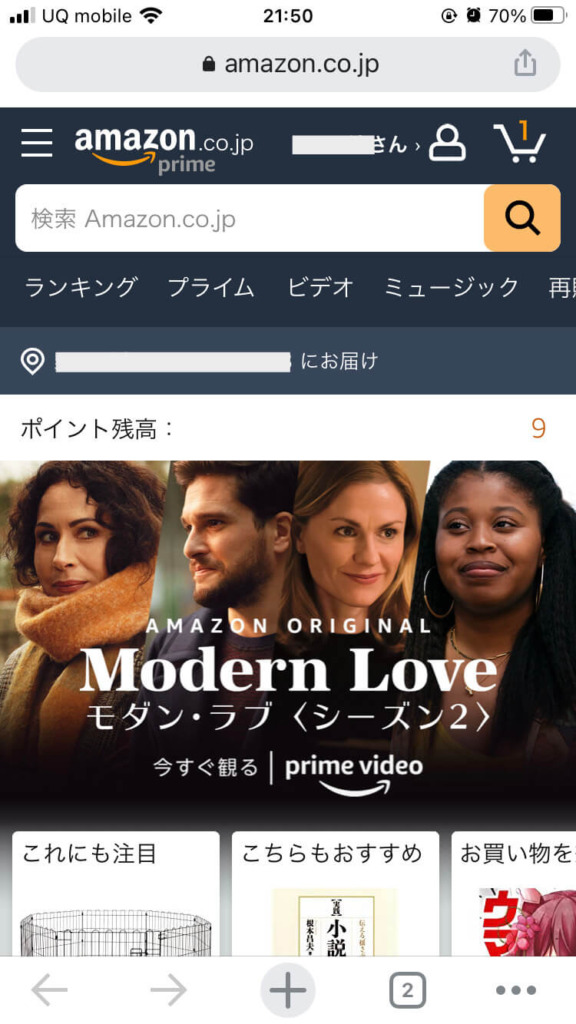
◀ これで無事に開けましたね。ログインしていなければログインしましょう。



次は応用編です!
リンクをブラウザで開く方法
例えば、Amazonはこちら ← ブログやサイトなどにこういったリンク先が貼ってあると思いますが、このリンクも長押しすれば同じ手順でブラウザに進めます。
これはAmazonに限らずインスタやTwitterのときも同じ。ブラウザで開きたいときはこの方法でやってみてくださいね。
まとめ
本記事は、iPhoneのブラウザで開きたいのにアプリに飛んでしまう方のお悩み解決記事でした。
いろんな用途で使える方法なので、頭の片隅にでも置いておいてください。
今回は以上になります。


コメント