 管理人
管理人レノボ IdeaPadを購入して4年半。PC購入が転機となって、人生がわりと大きく変わりました。
さて、今回はレノボショッピングの購入手続きの際、注意すべき2つのことについて書いていきます。
皆さんはレノボ公式サイトでの購入手続きが進まない、購入できない。そんな経験をお持ちではないですか?
僕が買ったとき購入手続きが進まず行き詰まってしまい、めちゃくちゃ消耗しました。
最終的に手続きは完了し、無事に購入できたのですが、ちょっとしたコツがあるので読者の皆さんにシェアしたいと思います。
本記事では、レノボ公式サイトでスムーズに購入手続きできるように、注意点と手続きのコツをわかりやすく解説します。これを知らないとちょっと困ったことになるので、是非最後までご覧くださいね。
\最新人気ランキング TOP10/
レノボショッピングの購入方法と2つの注意点
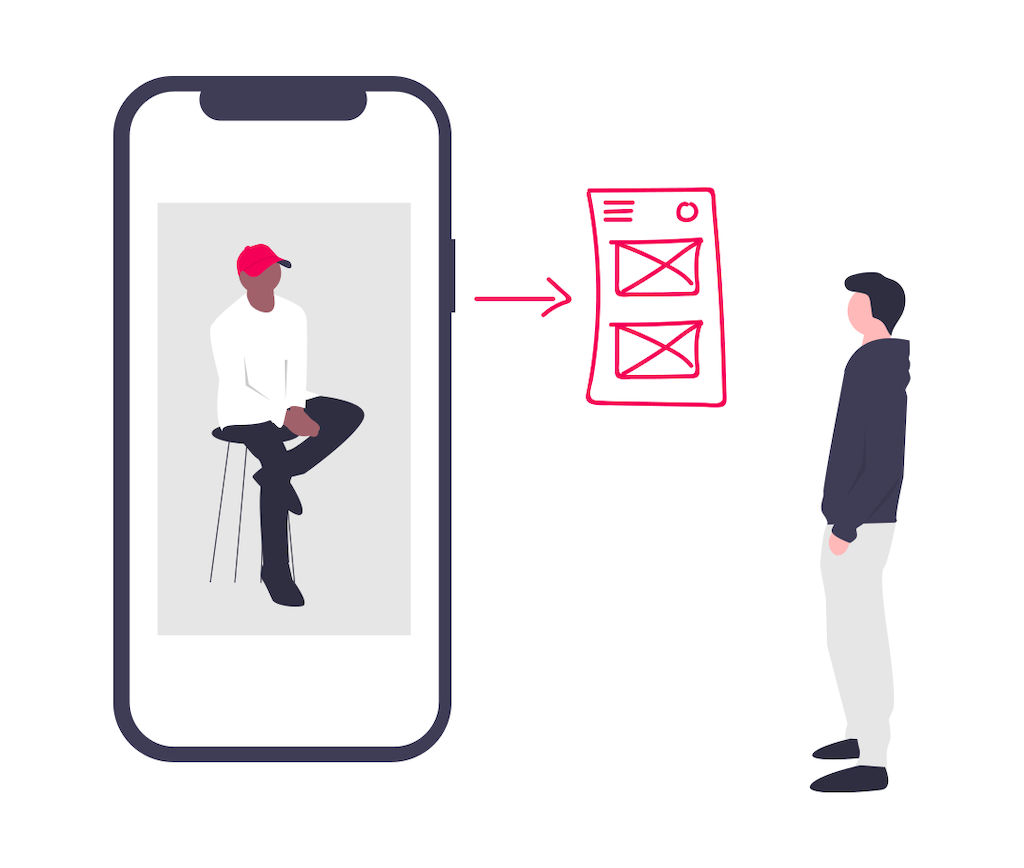
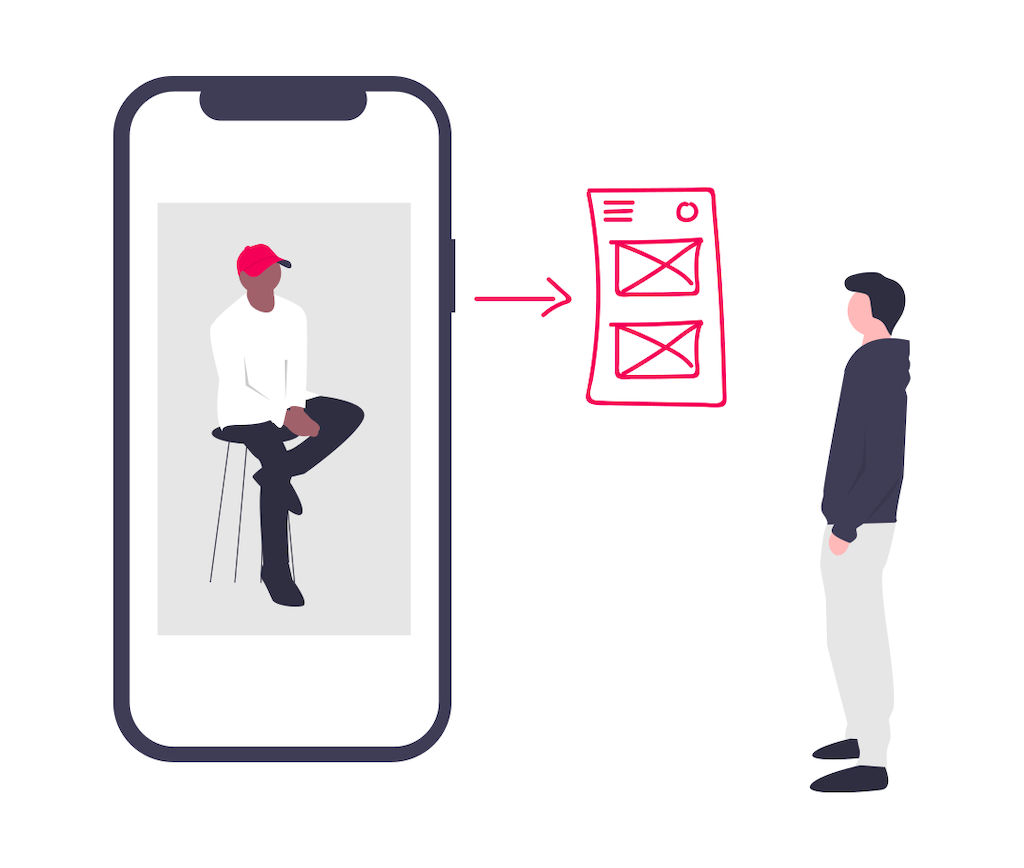
では早速、見ていくましょう。
レノボ公式サイトで購入する場合の注意点とは次の2点です。
- レノボショッピングにサインインできない
- スマホでの手続きはちょっとコツがいる
レノボショッピングにサインインできない
【iPhone(スマホ)から購入手続きする場合】
一般的なサイトでは、アカウント作成時『ログイン状態を保持する』にチェックを入れると、一度PCを閉じてもログイン状態が続きます。
レノボショッピングでは毎回アドレスとパスワード入力してからサインインしないとログインできません。
【ここからが注意です】
ログインしようとすると、下図のように表示されます。
サインインをクリックし、次画面でアドレスとパスワード入力し[ログイン状態を保持]にチェックをいれ、ログインをクリックします。
そうすると、下図のように表示してログインできない。何度繰り返してもこの表示です。
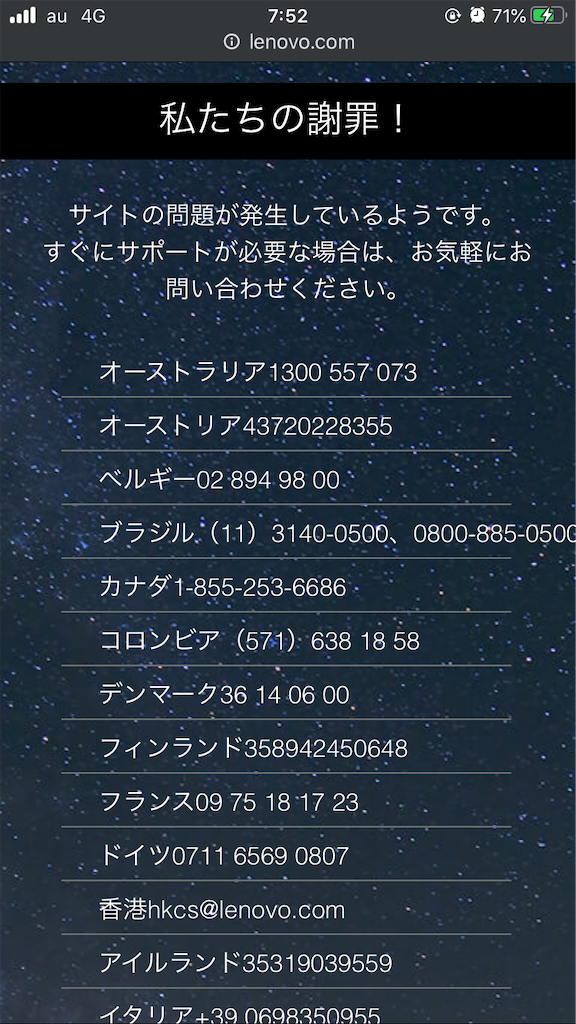
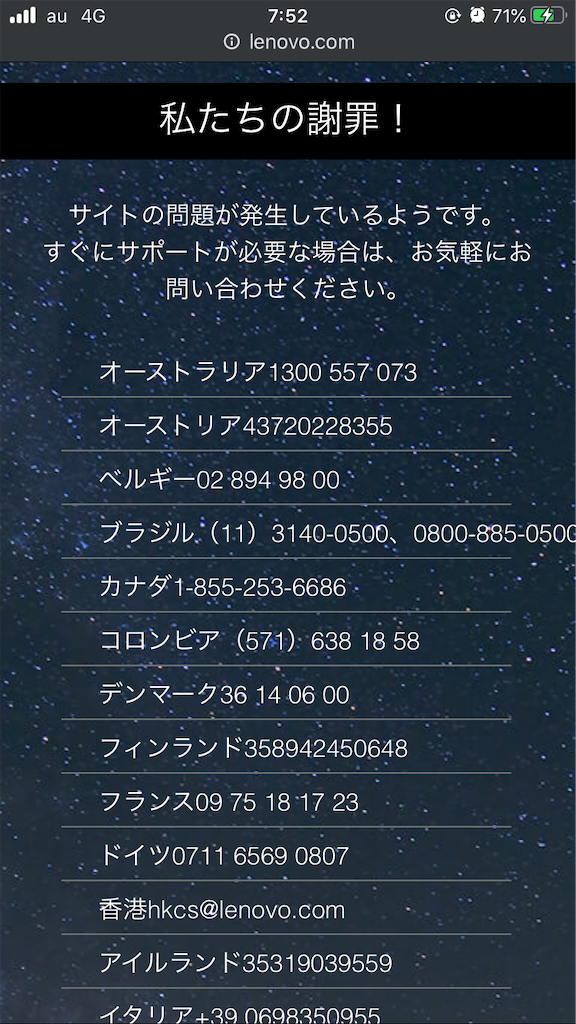
ログイン出来ないので、下記のことをやってみました。
- ログアウトして再度ログインを試みた
- サポートに相談した
- 時間をおいて試してみた
1.ログアウトして再度ログインを試みた
レノボ公式からログアウトし、スマホの再起動し、再度サインイン手続きしましたが変わらずログインできません。
2.サポートに相談した。
レノボショッピングのサポートに電話してみることに。
「このようになります」と全て説明し、解決法がないか尋ねました。
サポートの回答は、「システムの問題や不具合などの情報は入ってきていません。何度か試してみてください」ということ。
なので、サポートに電話しても解決しません。
3.時間をおいて試してみた
自分が間違って入力していないか、しっかりアドレスとパスワードを確認しながら再度サインインを試みる。
やっぱりログインできないので、一旦ブレークタイム。
コーヒーでも飲みながら、別のことして過ごし、1時間くらい経過したでしょうか。
再度サインインにチャレンジしてみたところ、なぜか1発でログインできました。
「ふぅ~」とりあえず一安心して、その日は購入しなかったんです。
で、翌日「今日こそ買う」と決心し、サインインしようとするとまたこの表示↓↓↓↓
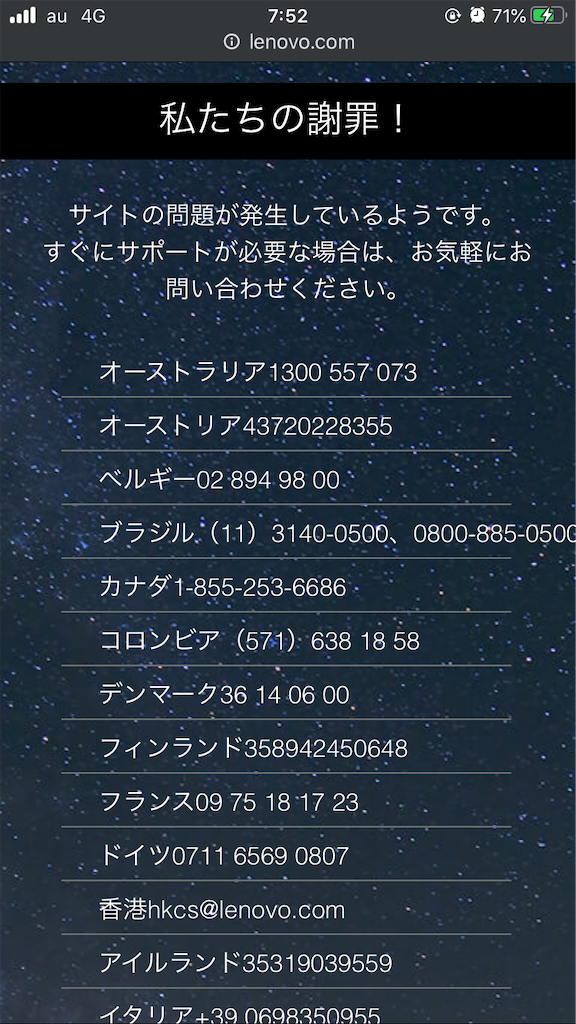
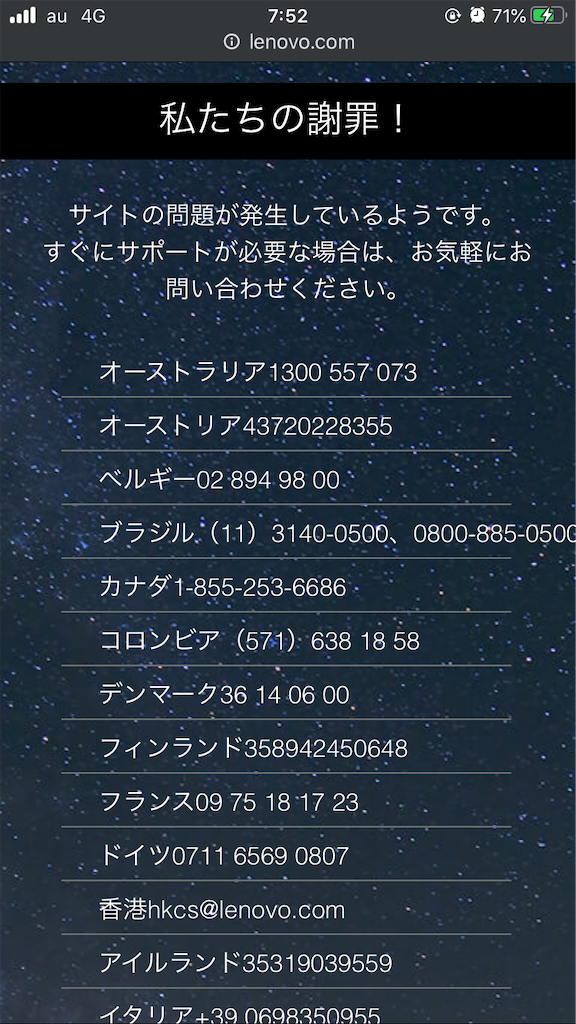
タイミングといいますか気まぐれといいますか、ほんとに良くわかりません…
結論、サインインできたらラッキーです。サッと購入手続きまで済ませた方がストレスなく買えますよ。
\最新人気ランキング TOP10/
スマホで手続きするにはコツがいる
『スマホで手続きするにはコツがいる』とはどういうことか説明しますね。
自分が購入した時、まずレノボ公式サイトで見積を「カートを保存」しました。
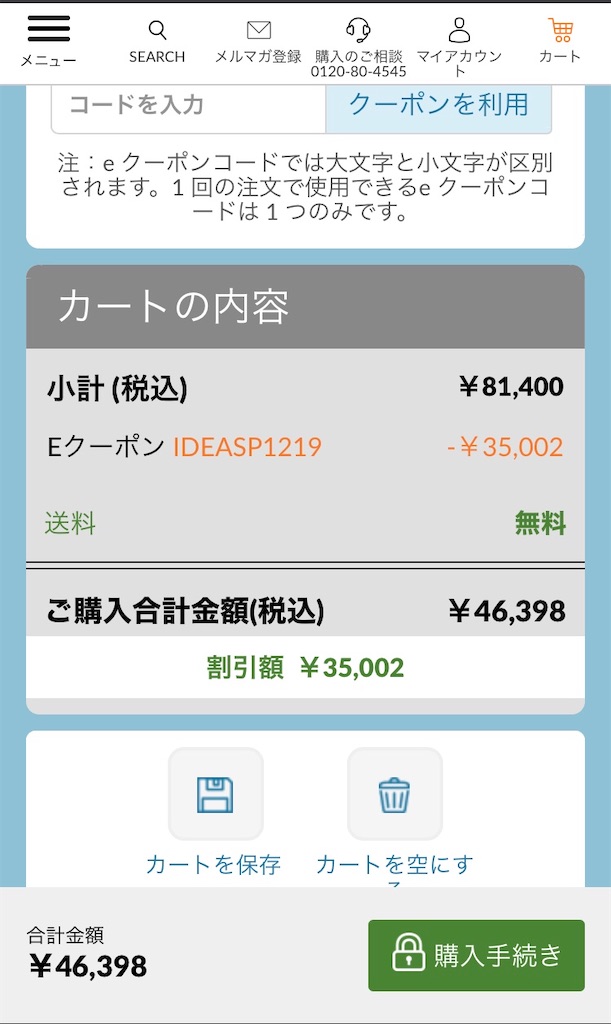
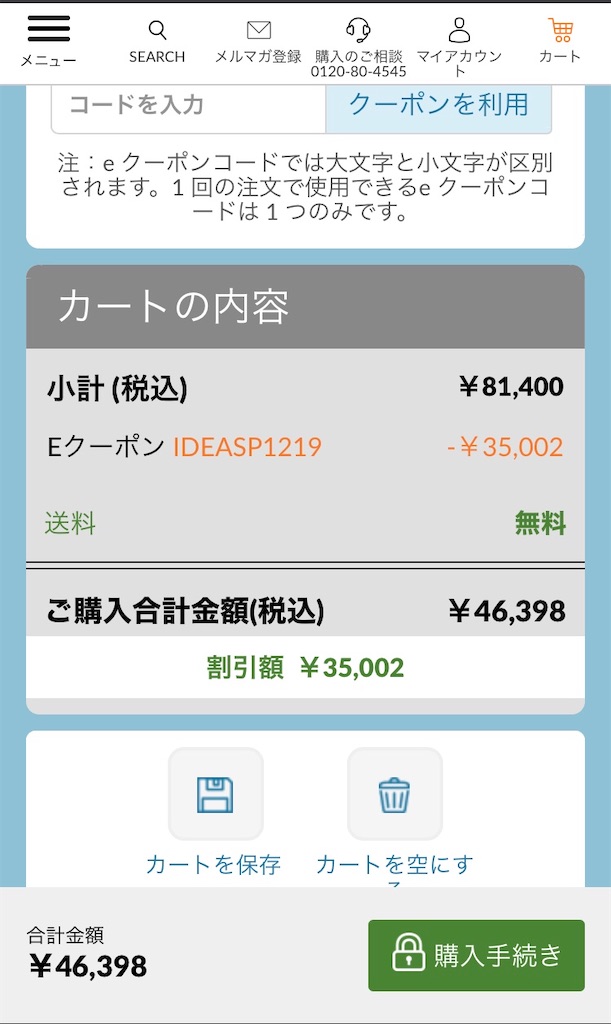
「カートを保存」した場合は、下図の黒枠「保存済のカート履歴を表示」から進み、スムーズに手続き完了できます。
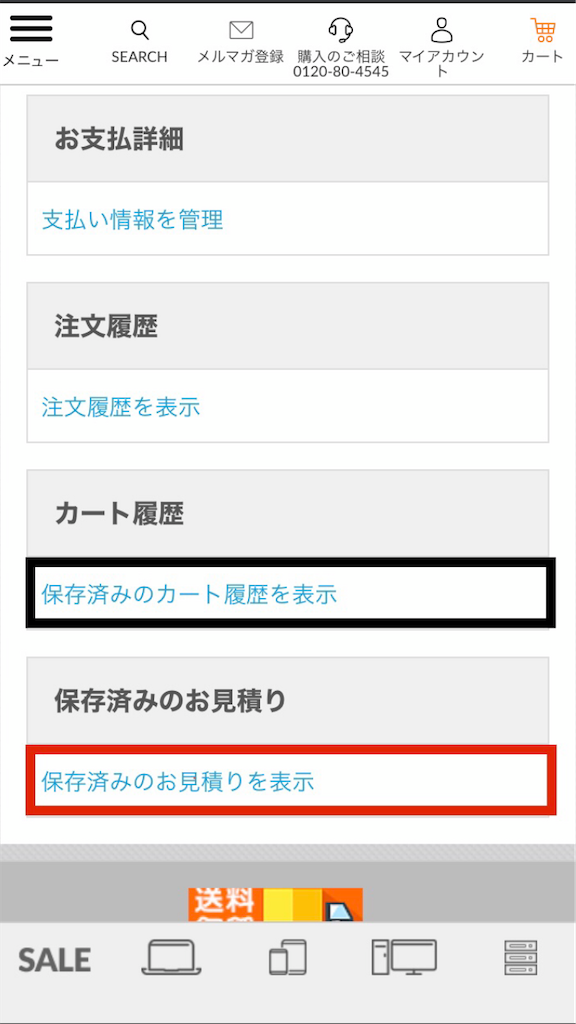
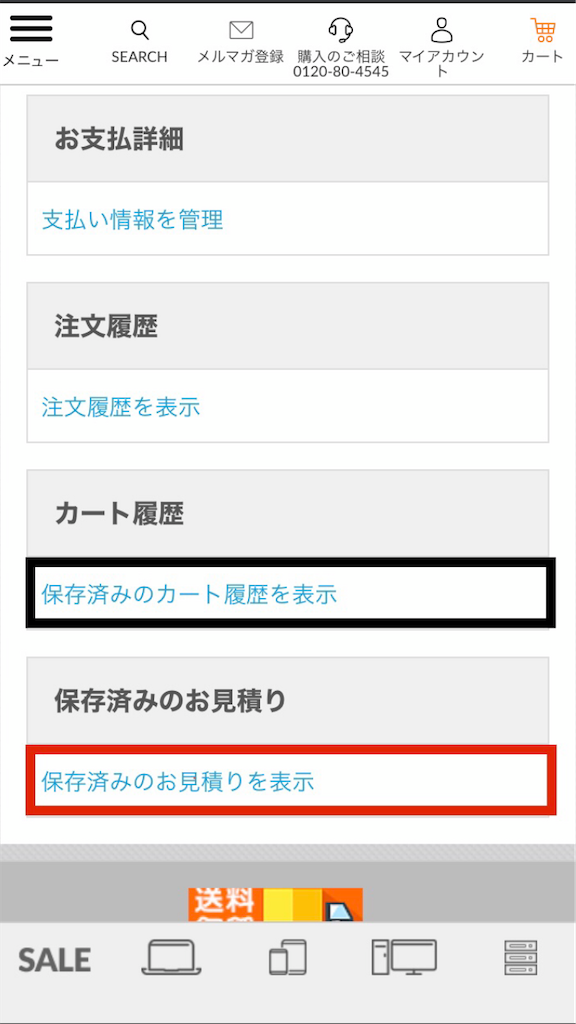
問題は「保存済のお見積を表示」の方から手続きする時。
上図の赤枠「保存済のお見積を表示」をクリック→お見積をクリックします。
ここから実際の画像がなくすみません
そうすると見積が表示されますが、手続きに進むボタンが押せず先に進むことができません。(※その先の手続き画面に進むボタンが、スマホの右サイドに見切れている)
対処法がないかレノボサポートに電話すると「PCからやってみてください」言われます。
「今PCを持ってないから、購入しようとしてるのだが」と、心のなかでつぶやき電話を切りました。
その時の僕はPCを所有していなくて、どうしてもスマホから手続きしないといけない状況。
いろいろ試行錯誤した結果、なんとかiPhoneから購入できたので、その方法を説明しますね。
【結論】iPhoneなら画面縦向きのロック:オフにして、スマホを横向きに表示させると今まで見切れていたボタンが表示されます。《実際の画像がなくすみません》
横向きにすることで、縦向き時見えない所にあった手続きボタンが表示されて、ギリギリ押せたんです。
スマホから購入される皆さん!そのボタンを頑張って押してください。(ホントギリギリです)
そこから先は、スムーズに手続きできますのでご安心ください。
\最新人気ランキング TOP10/
レノボショッピング購入方法まとめ
今回は、レノボショッピングの購入手続きで大変てこずったので、わかりやすく解説してみました。
皆さんの参考になれば良いなと思って記事を書いたつもりですが、写真がなくてわかりずらかったらすみません🥺
僕はブログ開設のためにレノボのノートパソコンを購入したんですが、ブログ開設から1年半、ちょっとだけ人生が変わりました。PC1台で夢や希望が持て、ブログで稼ぐことだって可能です。まずはサクッと手に入れておくのが吉ですよ。
最後におさらい。
サインインできたら、その日に買う!翌日はまたサインインに手こずります。
\最新人気ランキング TOP10/
レノボのおすすめノートPCは、「レノボノートパソコンおすすめ8選と失敗しない選び方」でまとめています。


当ブログでは、レノボレビュー記事などたくさん書いています。良かったらお立ち寄りください。

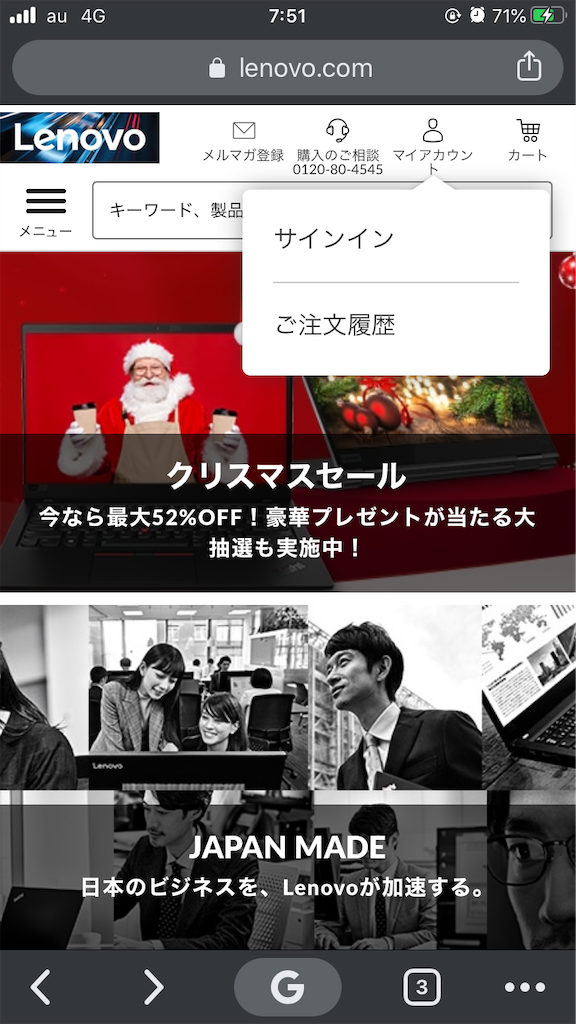
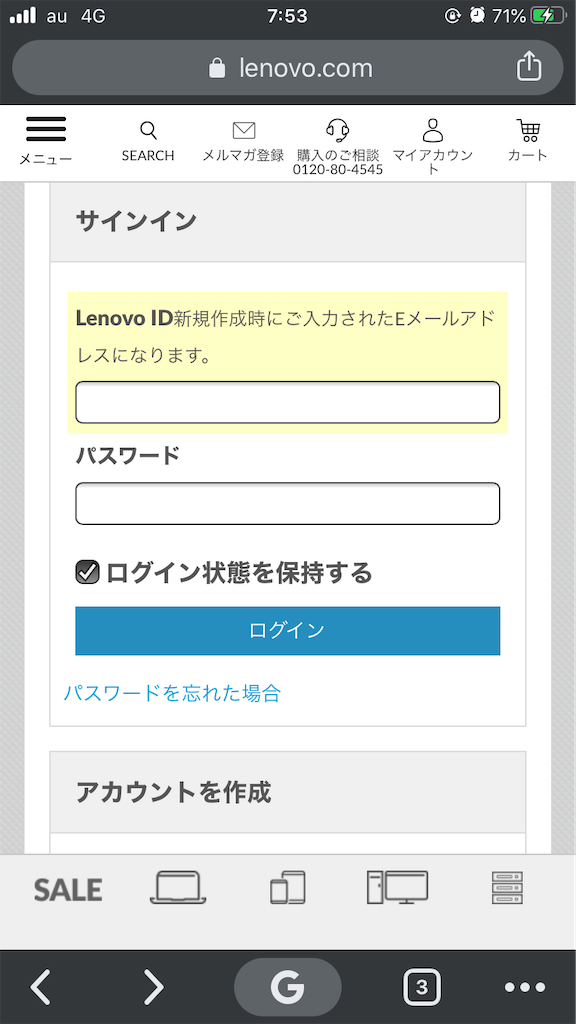
コメント