Kindle本はパソコンでも読めます。
 管理人
管理人ていうか、僕はディスプレイが大きいPCが1番読みやすいですね。
- スマホだと文字が小さくて読みにくい
- タブレットを持っていない
- パソコンで読めたらいいな
こういった方は本記事が参考になるはずです。
本記事ではパソコンでKindle本を読む方法とKindle for PCの使い方、できることを解説します。
パソコンでKindle本を読む方法
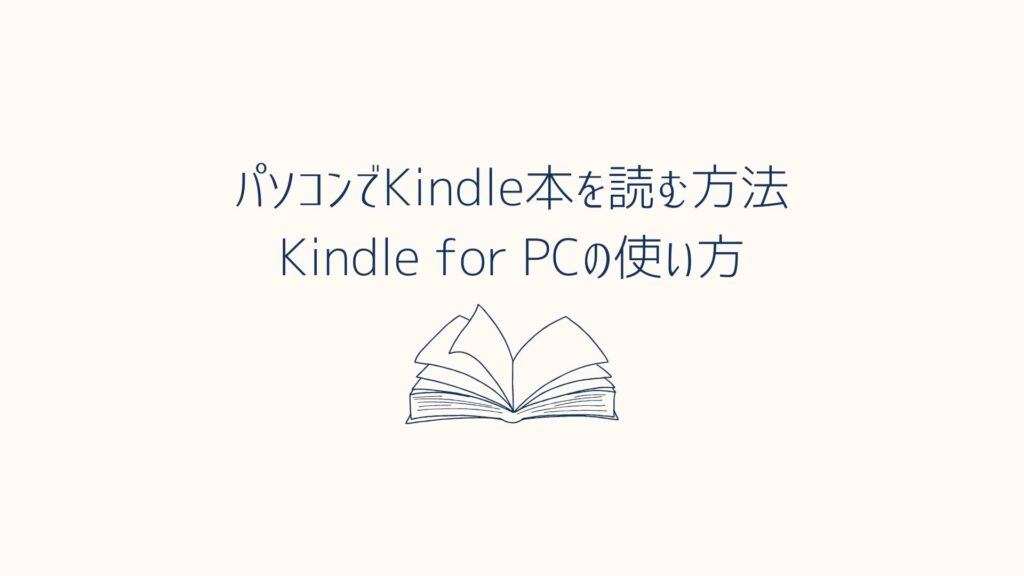
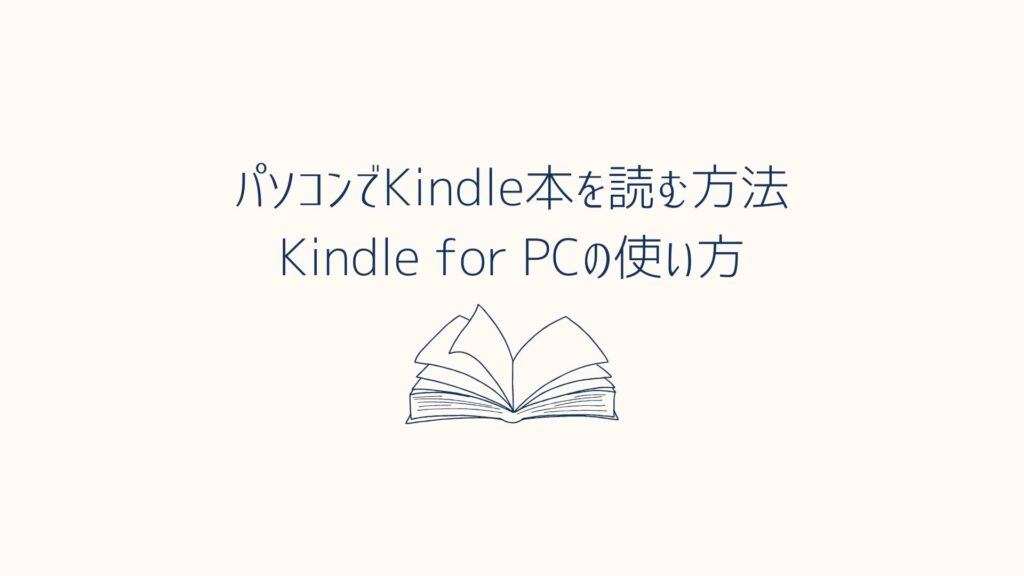
早速ですがパソコンでKindle本を読む方法を解説していきます。
まずはKindle本リーダー「Kindle for PC(PCアプリ)」をパソコンにインストールしていきます。
- Amazon公式HPからKindle for PCをダウンロード、インストール
- Amazonアカウントでサインイン
Amazon公式HPからKindle for PCをダウンロード、インストール
Amazon公式にアクセスし、Kindle for PCをダウンロードしよう。AmazonHP(下画像)のPC&Macをクリックしてダウンロード、インストールしてください。指示通り進むだけでOKです。
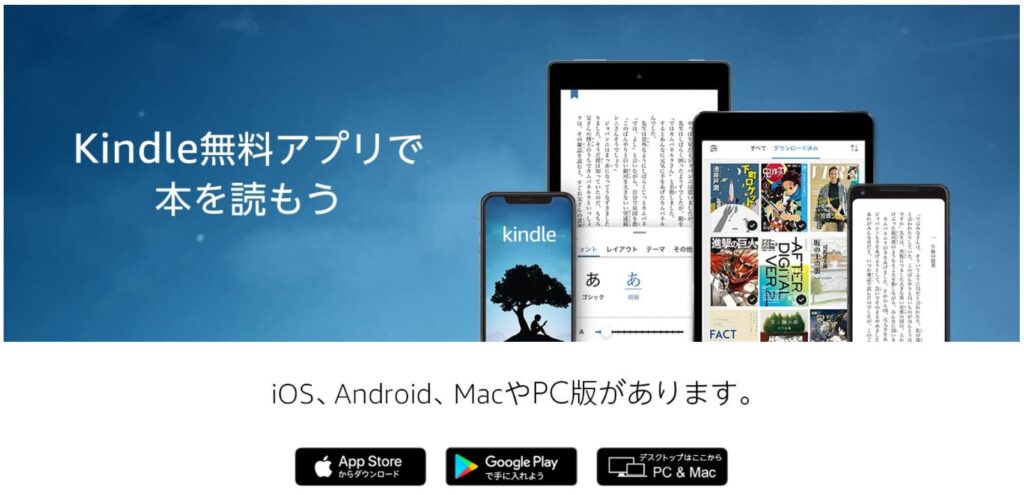
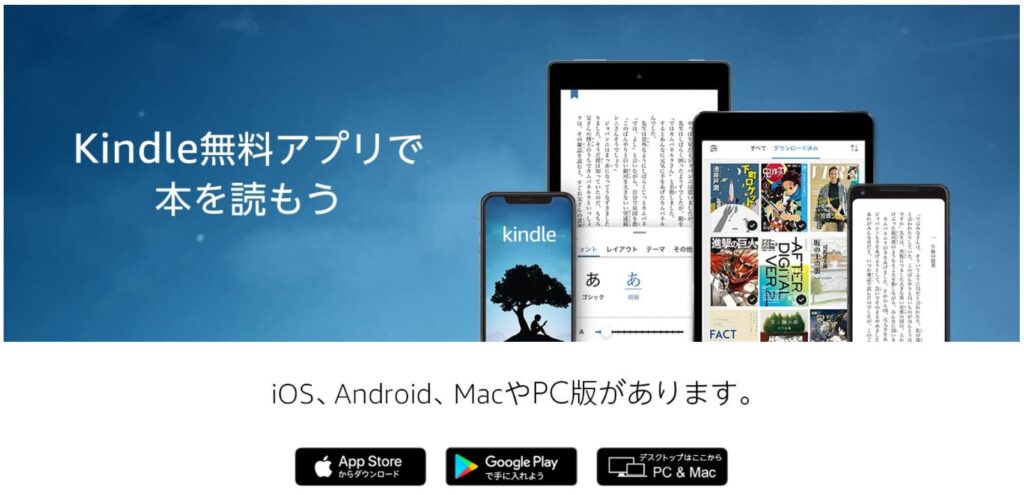
Amazonアカウントでサインイン
インストールが終わったらデスクトップに設置されたKindle for PCを開きAmazonアカウントでサインインしよう。サインインしたらライブラリーが開き本を選んで読んでいきます。Kindle for PCの使い方は次章へお進みください。
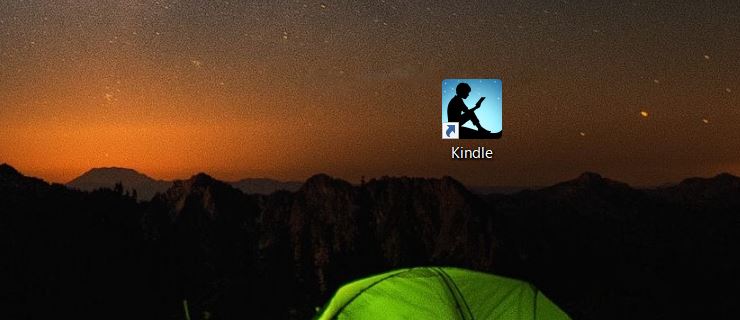
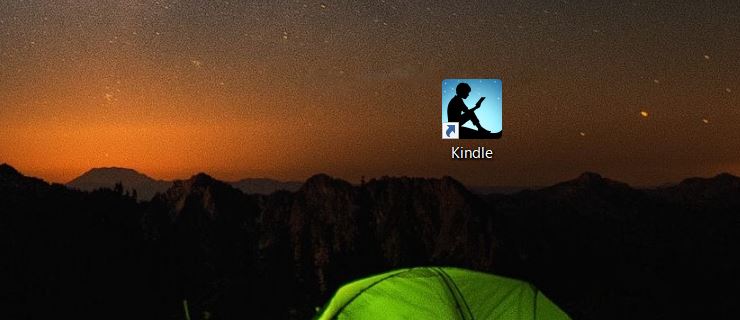
\ 30日間無料で読み放題を試してみる /
単品購入ならKindleストアのセール&キャンペーンで
Kindle for PCの使い方
Kindle for PCをダウンロード、インストール、サインインできたらいよいよ本を読んでいこう。
Kindle本をライブラリーに追加する
すでにKindleユーザーの方は下図のようにライブラリーに本が追加されているはずです。
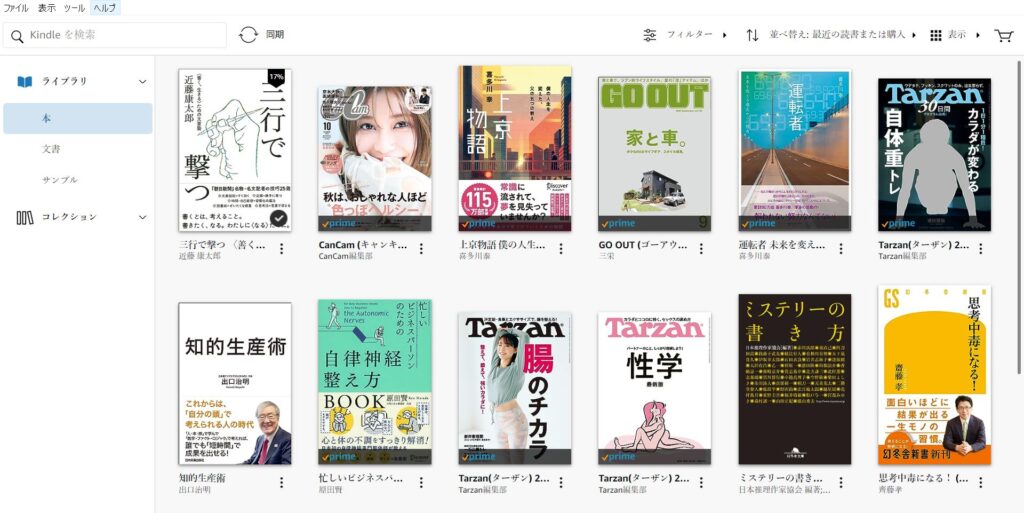
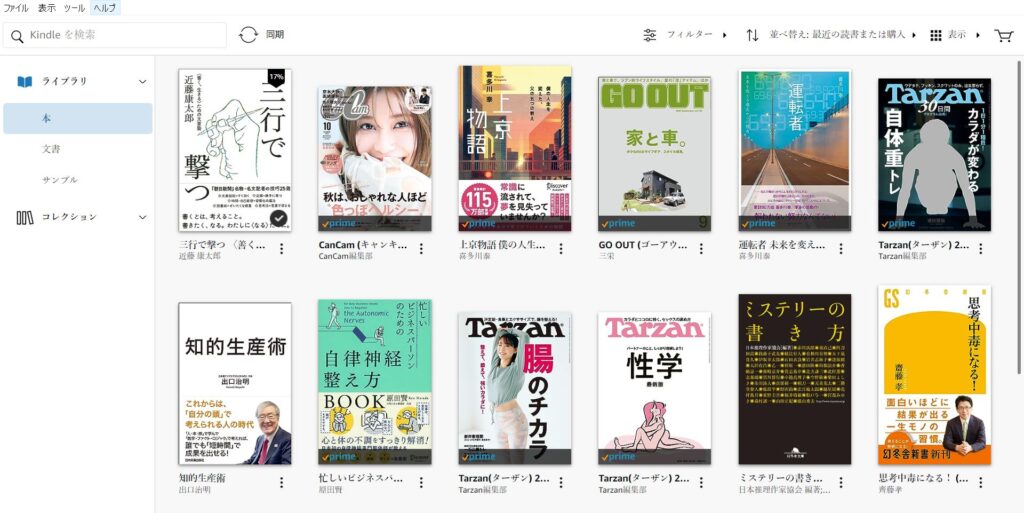
はじめてKindle本を読む方は次の方法でライブラリーに追加してしましょう。
- Kindleスマホアプリアプリから
- AmazonWEBサイトから
- Amazonスマホアプリから
上記からKindle本を購入するとライブラリーに追加されます。
また、プライム会員特典のPrime ReadingやKindle Unlimitedの対象本を選んでライブラリに追加をタップでもOKです。
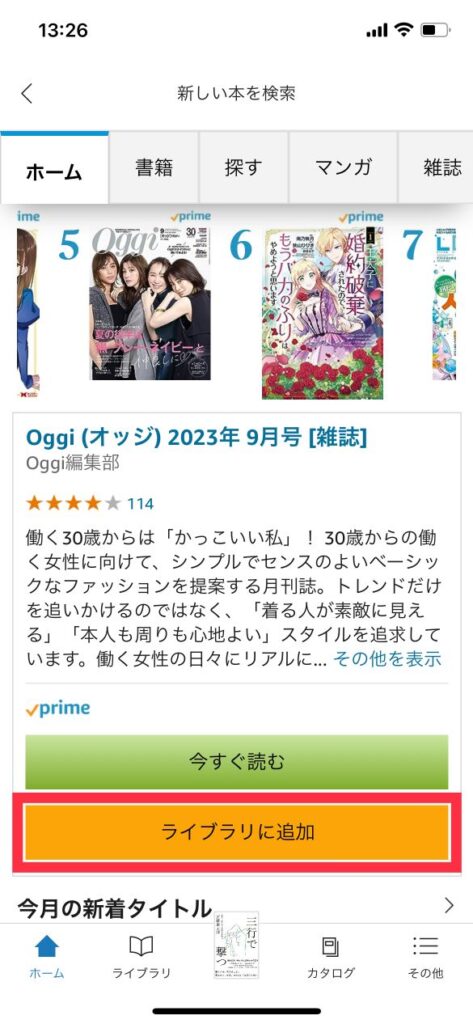
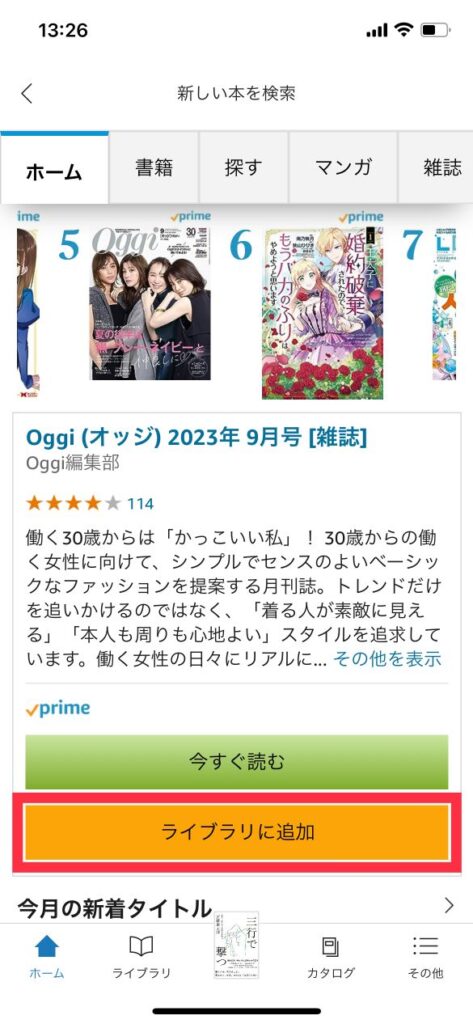
本を選んで読む
ライブラリーに追加したら読む本をダブルクリックします。
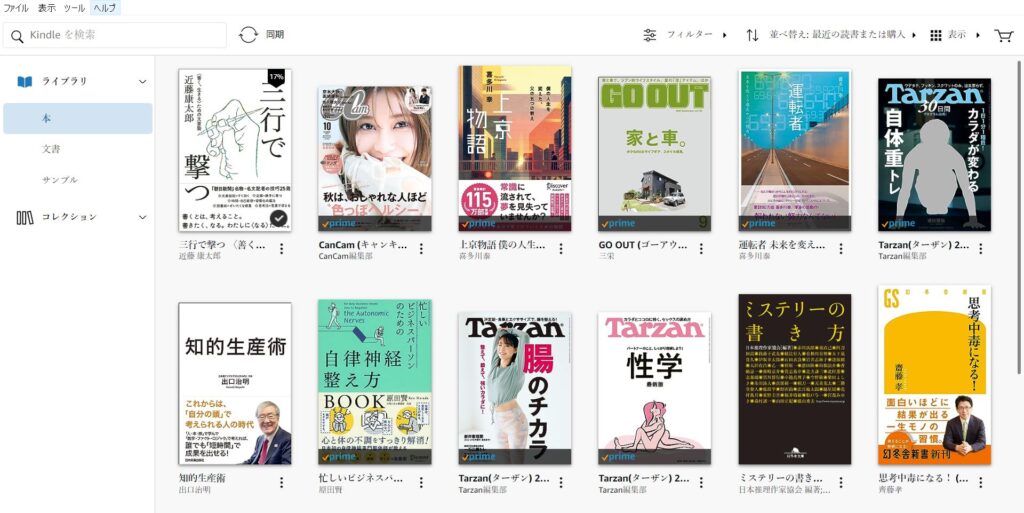
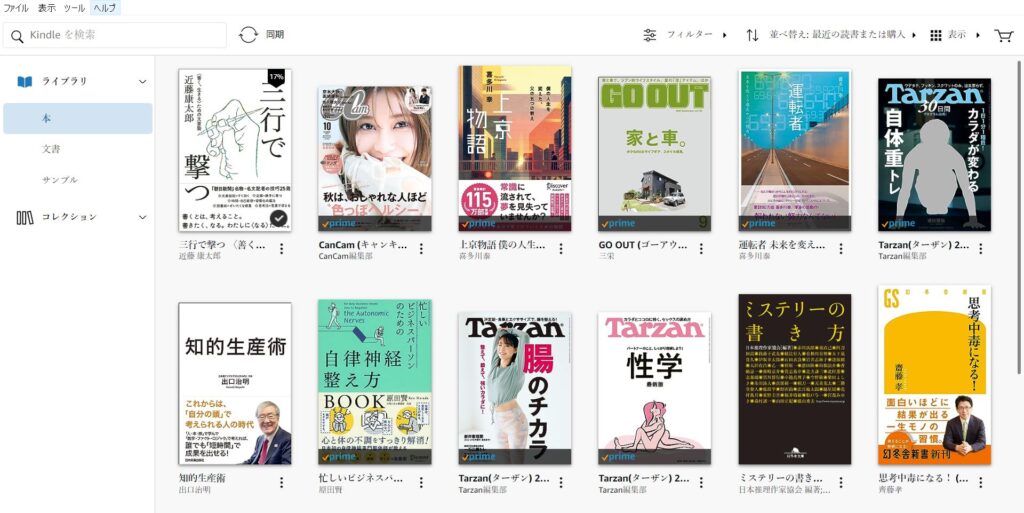
すると下図のように本が開きますので読みすすめていきましょう。
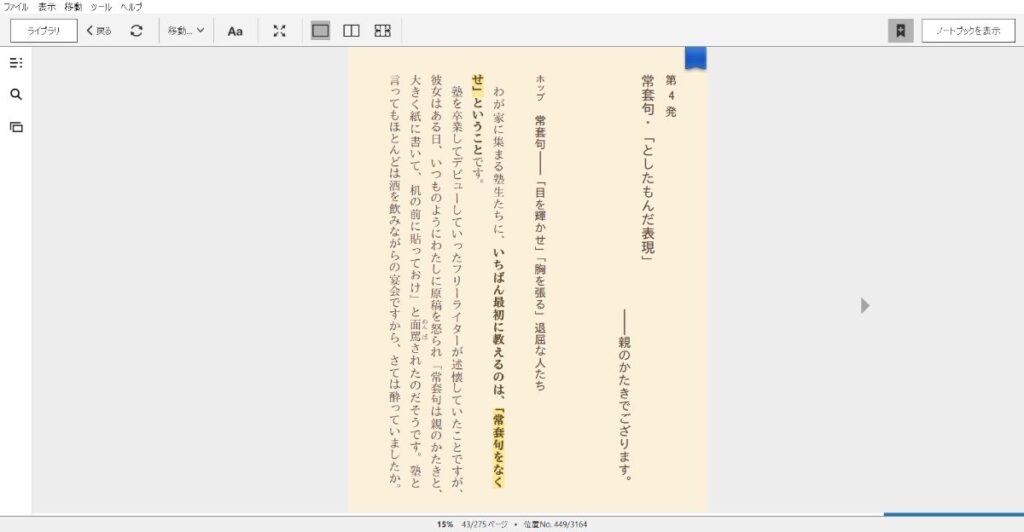
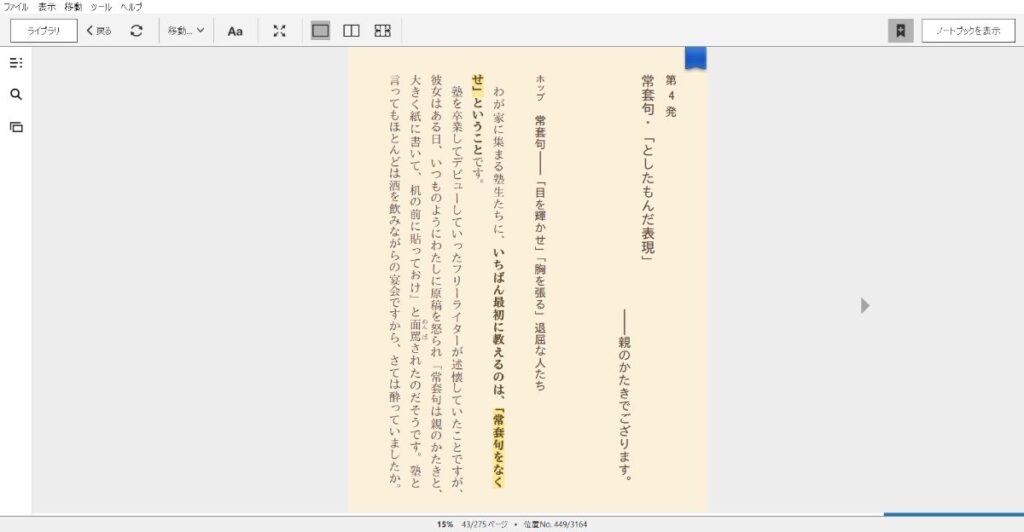
目次の見方
目次は画面左上部の三をクリックすると表示されます。目次から選んで読みたいところから読むことも可能ですね。
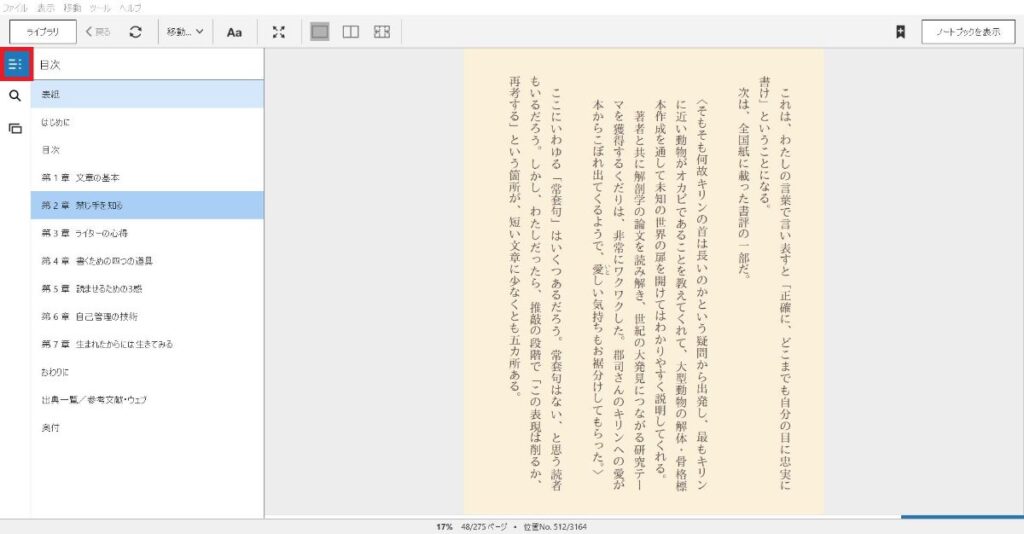
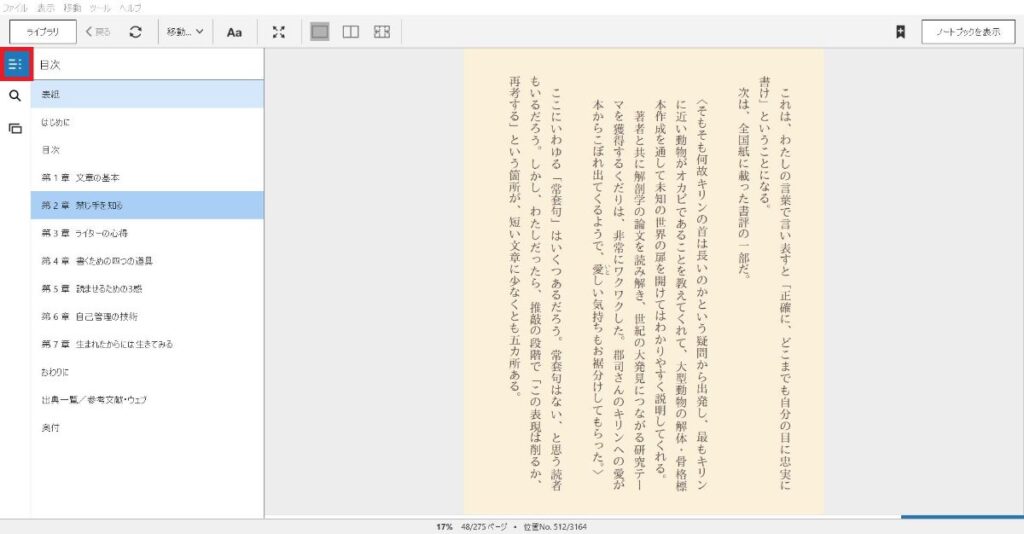
ページをめくり方
ページをめくり方は左右の矢印(赤枠)をクリックして進んだり戻ったりします。
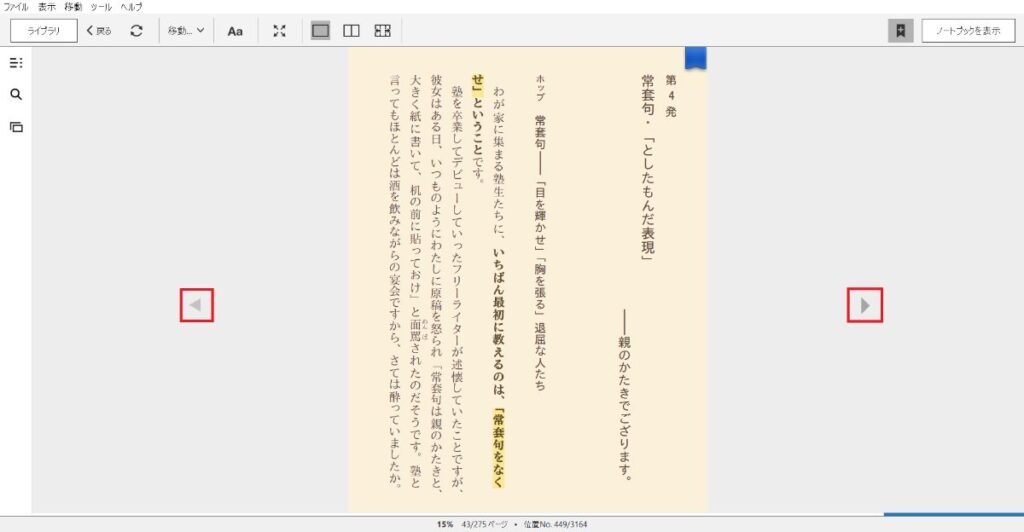
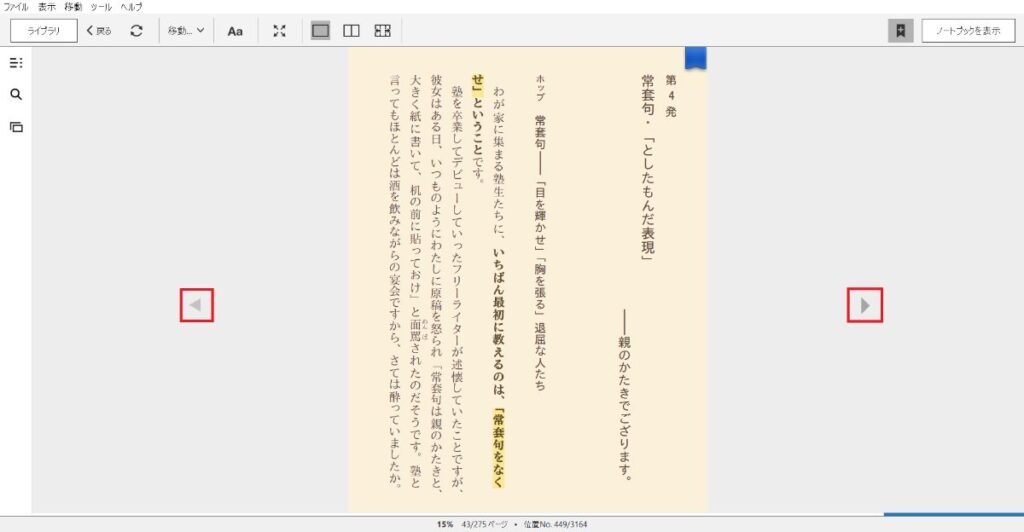
- Lenovo Yoga 770レビュー記事
- Lenovo IdeaPad Flex 570レビュー記事
\ 30日間無料で読み放題を試してみる /
単品購入ならセール&キャンペーンページへ
Kindle for PCでできること
次にKindle for PCで何ができるのか、「できること」をまとめました。
フォントサイズを変更できる
画面上部のAaをクリック。フォントサイズを変更できます。お好みのサイズに調整しましょう。
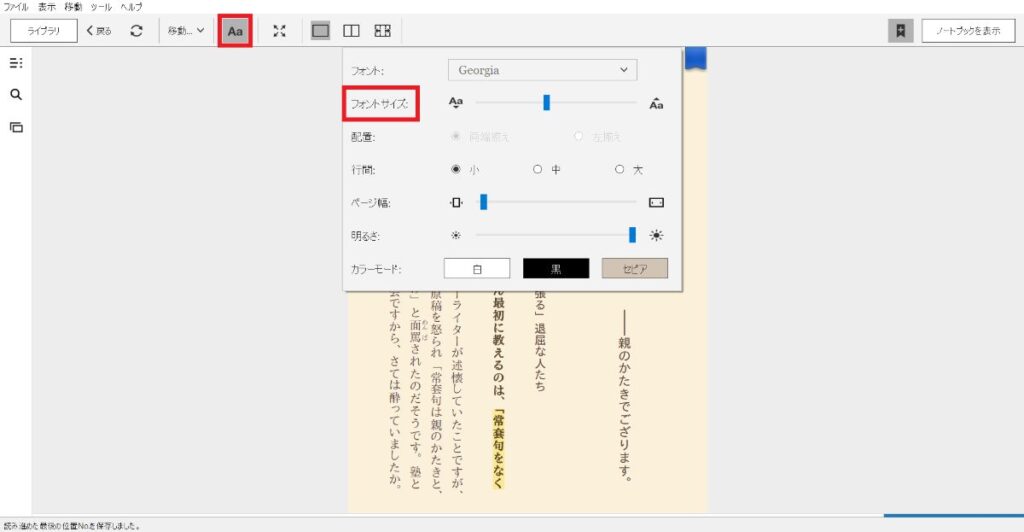
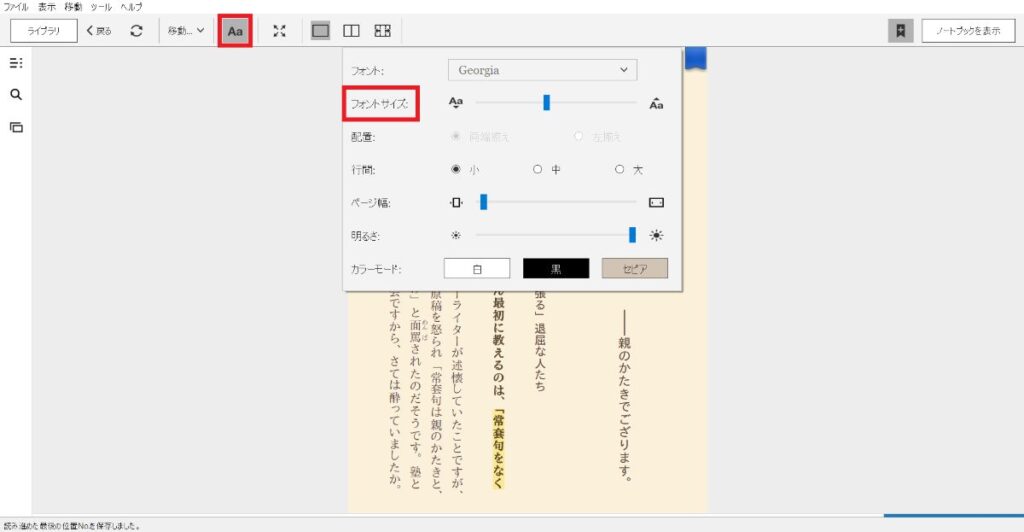
行間を調整できる
画面上部のAaをクリックし行間を大、中、小で調整できます。
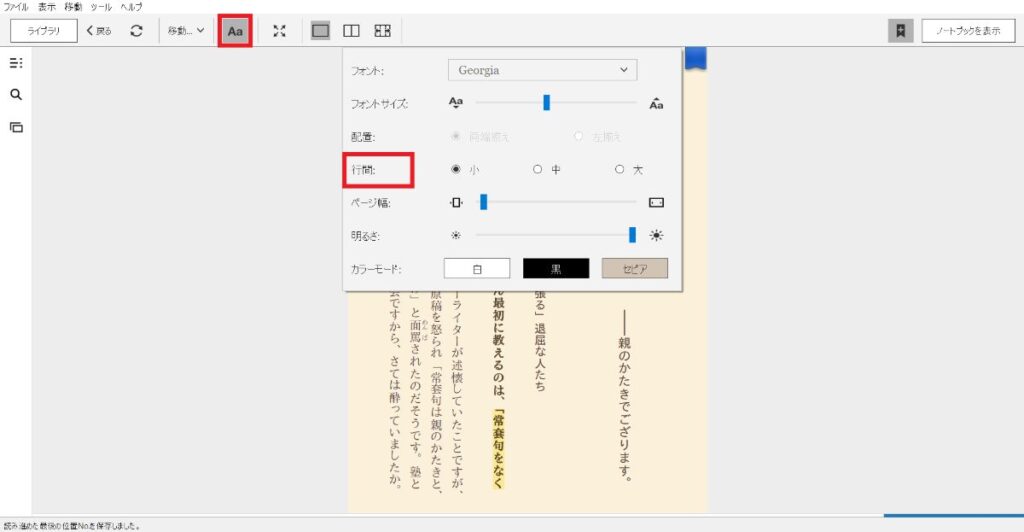
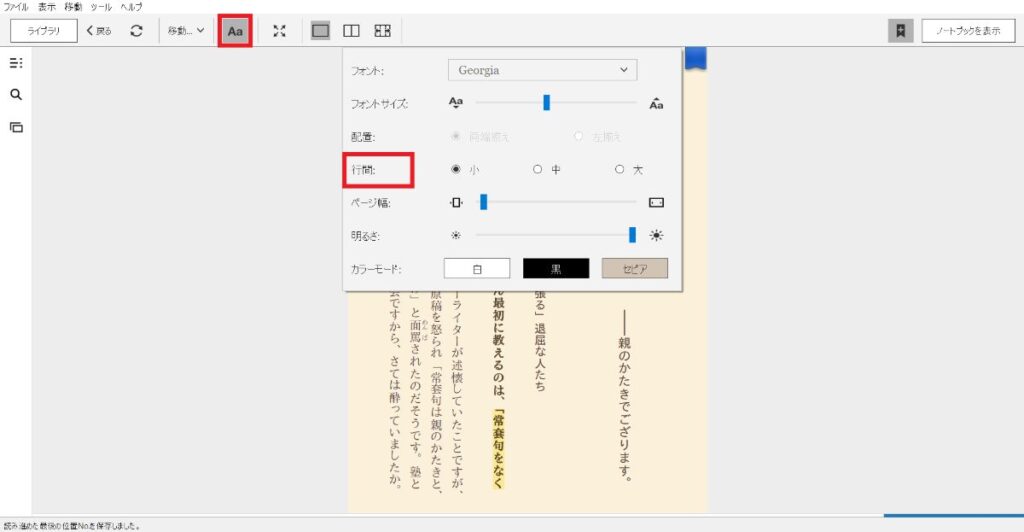
ページ幅を変更できる
画面上部のAaをクリックし、ページ幅をお好みで設定てください。
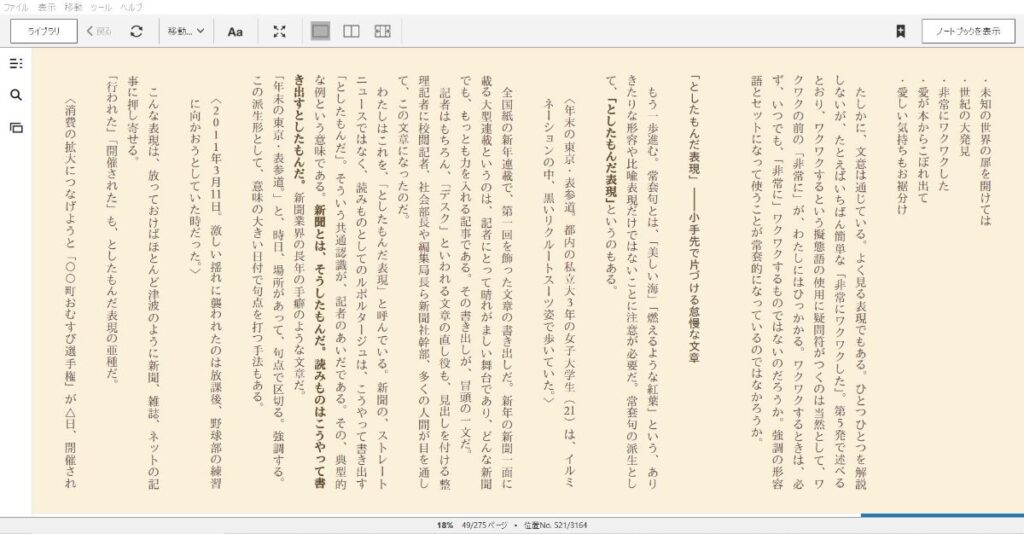
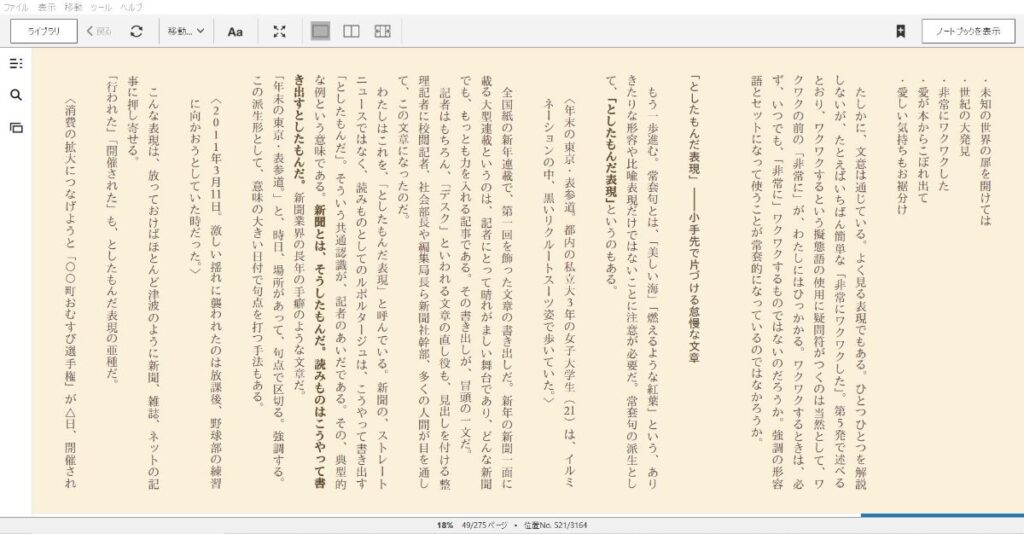
カラーモードを変更できる
画面上部のAaをクリックし、白、黒、セピアから選びましょう。画像はセピアです。
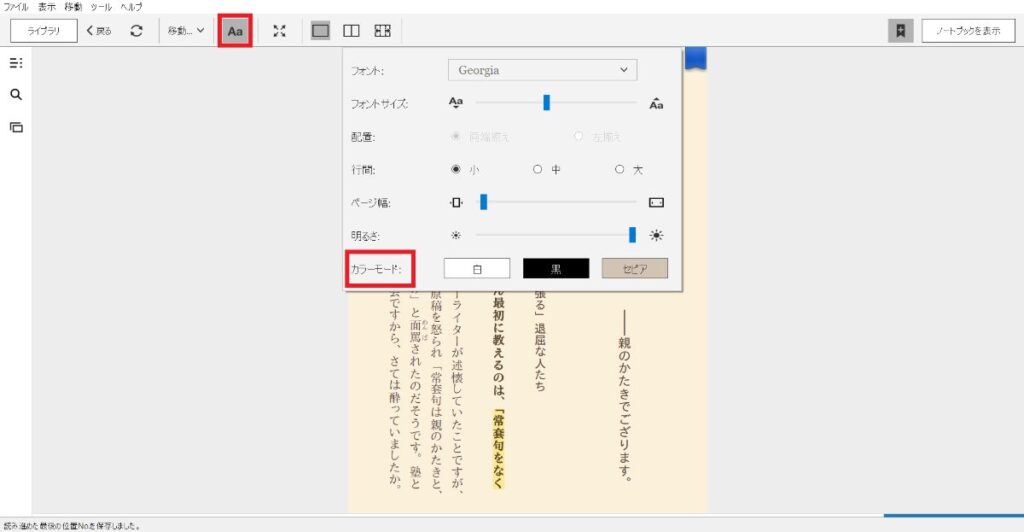
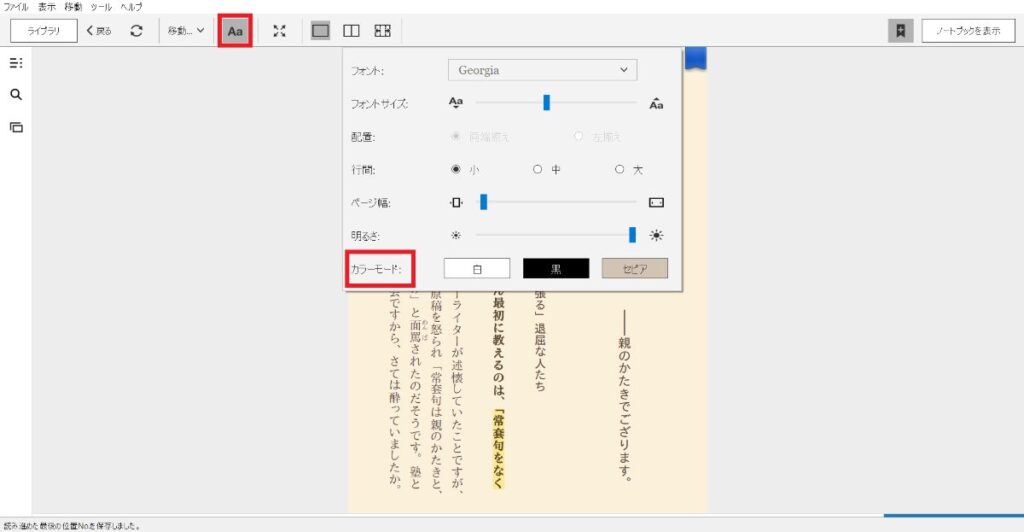
マーキングできる
マーキングしたい文章の頭の文字を左クリックしたまま文末まで引っ張ると文章が選択されポップアップが表示します。カラーを選んでマーキングしましょう。
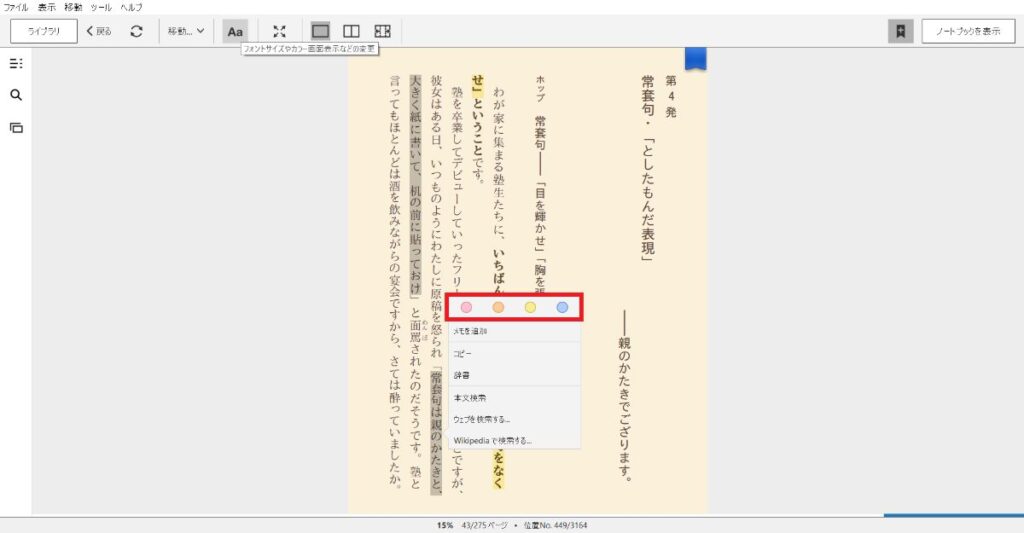
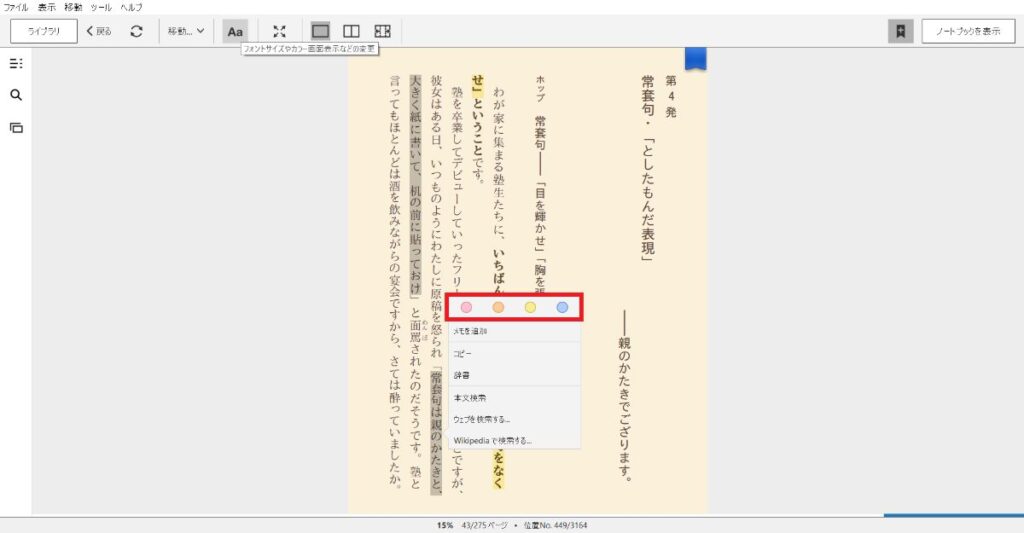
メモ(注釈)を追加できる
気になる箇所、大事なところ、言葉の意味、感じたことなどをメモできます。
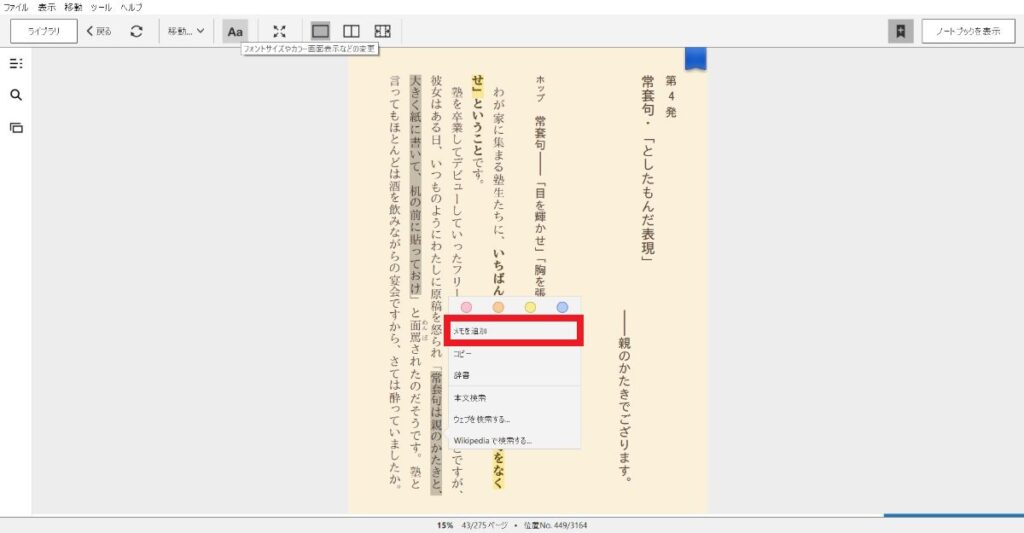
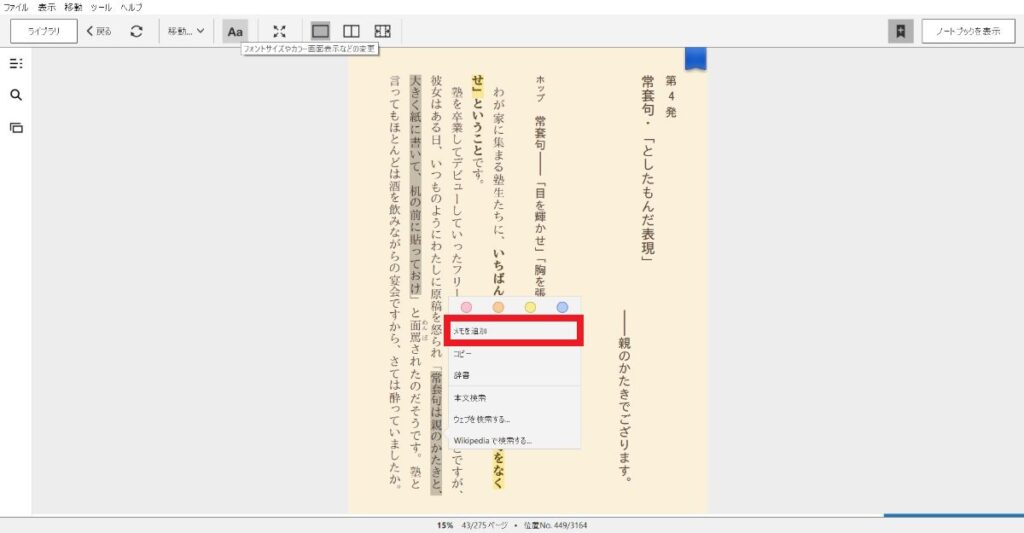
WEB検索できる
わからない言葉、熟語をWEB検索できます。わからない部分を選択してWEB検索をクリックするだけ。
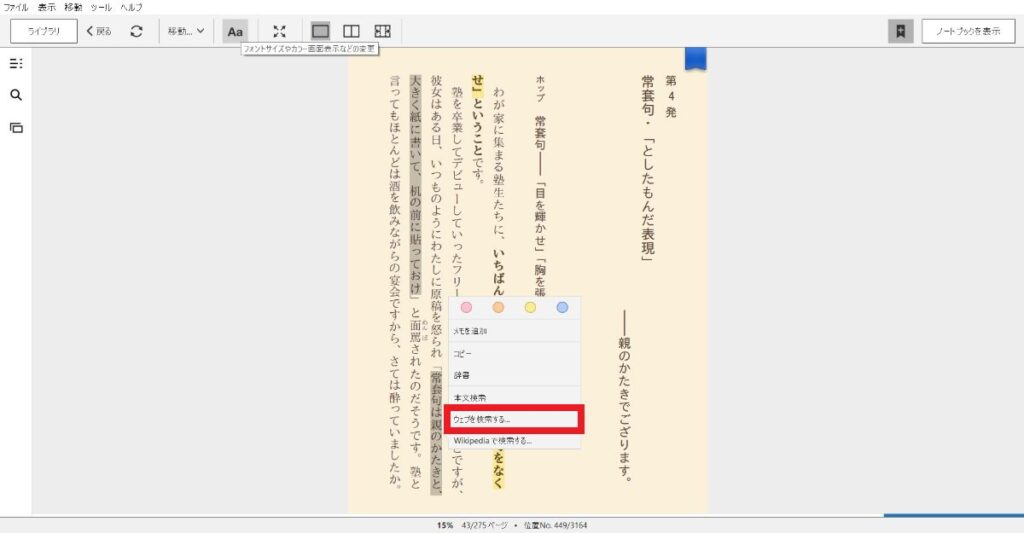
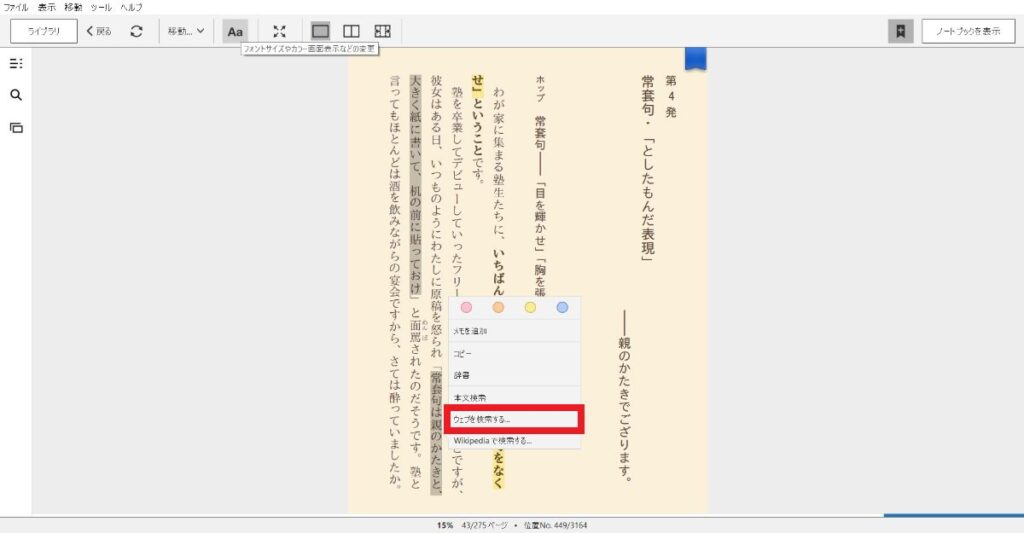
付箋(ブックマーク)できる
下図のように付箋(ブックマーク)できます。これがあると紙の本と同じような読み方も可能ですね。
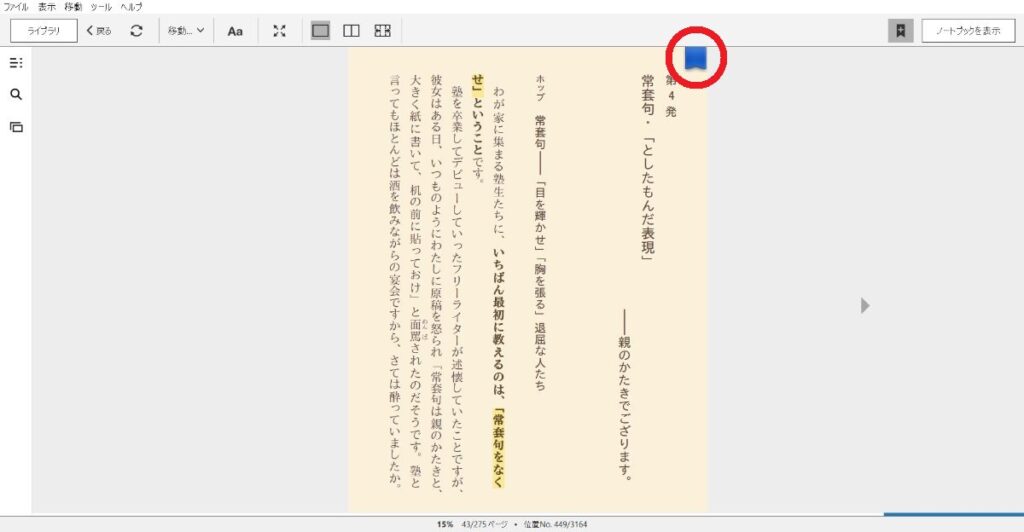
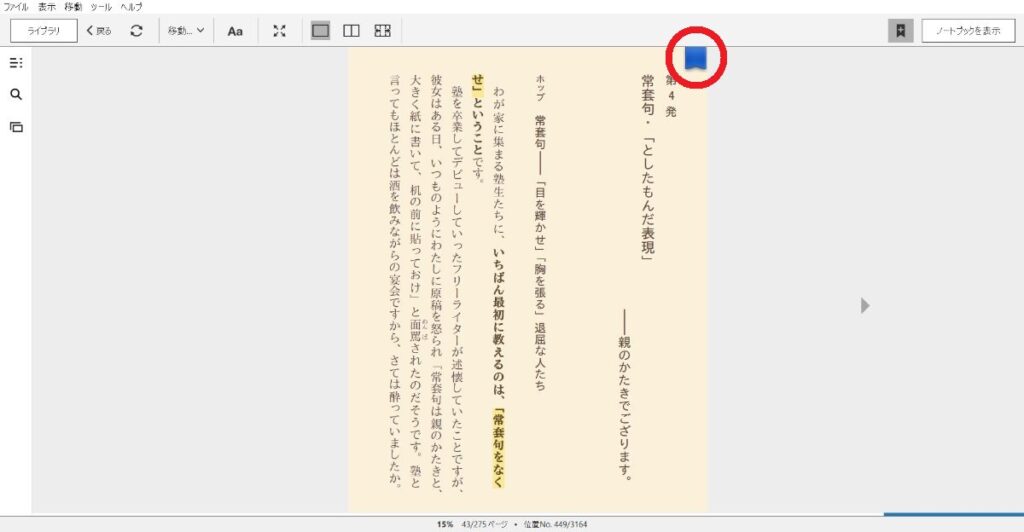
ノートブックの表示
ノートブックの表示ができます。
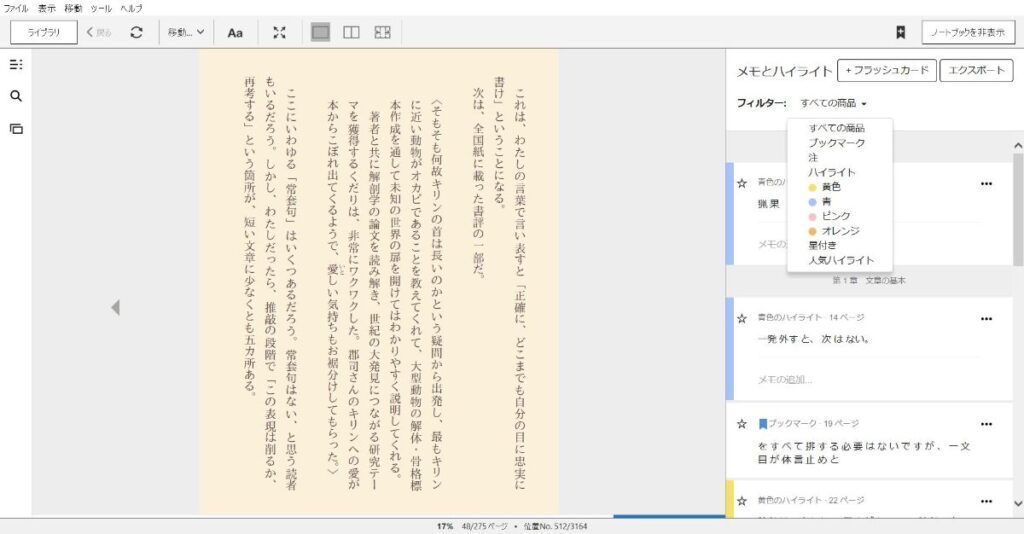
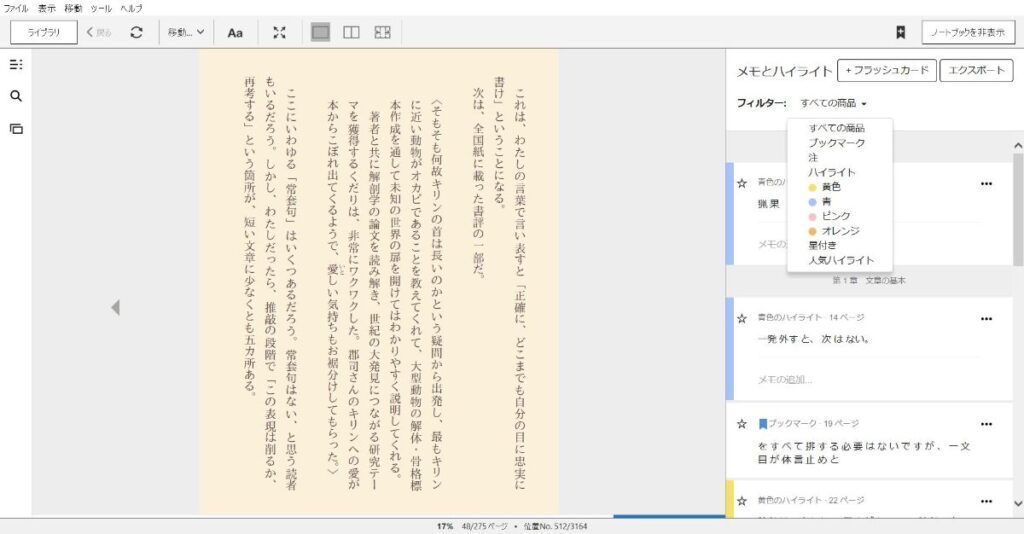
\ 30日間無料で読み放題を試してみる /
単品購入ならセール&キャンペーンページへ



いかがでしたか?最後に「よくある質問」をご覧ください。
よくある質問
Kindle for PCのよくある質問をまとめました。
まとめ
パソコンでKindle本を読む方法とKindle for PCの使い方、できることを解説しました。
自宅でのんびりと大画面で読書したり、雑誌を眺めたり。(※雑誌、超読みやすいです。)
以前にKindle for PCを使おうとしたときはうまく動かなかったのですが、2023年になってアップデートされたようですね。



今はしっかり使えます。
Kindle本(電子書籍)が初めての方は以下の2記事を読んでおくといいかもです。
\ 30日間無料で読み放題を試してみる /
単品購入ならKindleストアのセール&キャンペーンで

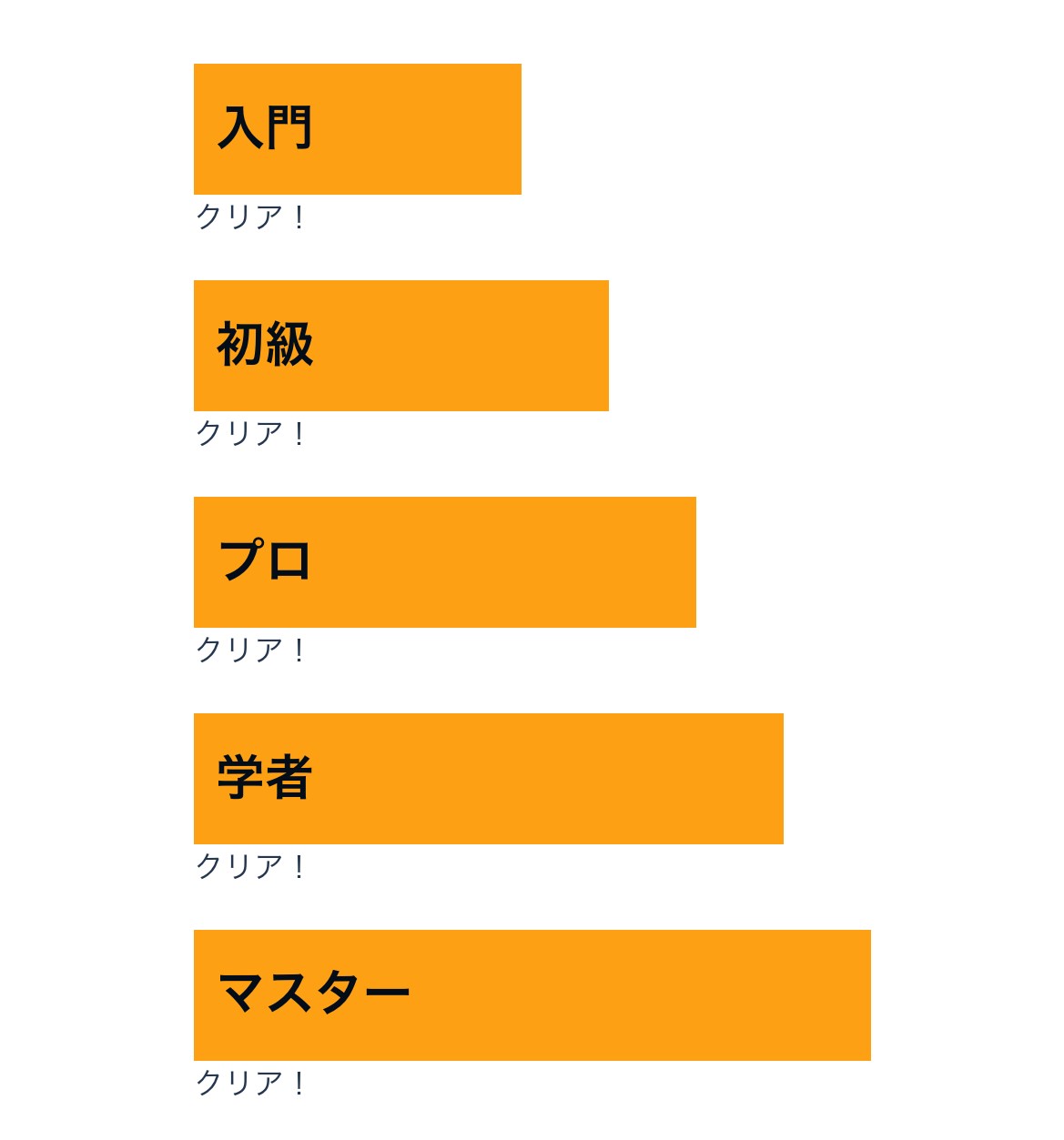
コメント