
Fire TV Stickの繋ぎ方を教えてくれよ。



基本、テレビの裏にぶっ挿してWi-Fi設定するだけだよ。
Fire TV Stickから4K MAXに買い替えた時の初期設定は、下のリンクから別記事へ飛んでください。


Fire TV Stickとは


まずはFire TV Stickの基本情報をご紹介します。
Fire TV Stickとは



すでにFire TV Stickを買ってる人は、この章は飛ばしてください。
Amazonが提供するFire TV Stickとは、お手持ちのテレビをスマートテレビに変身させる画期的なデバイスです。この小型のストリーミングメディアプレーヤーを使用すれば、テレビ画面で直接Amazonプライムビデオを始めとする各種動画配信サービスが楽しめます。
Fire TV Stickには、4つの異なるモデルが存在し、それぞれに特徴があります。例えば、エントリーモデルから高性能モデルまで幅広く、ユーザーのニーズに合わせて選ぶことができるのです。
- Fire TV Stick(4,980円)
エントリーモデル - Fire TV Stick 4K(7,480円)
Wi-Fi 6、4K画質に対応 - Fire TV Stick 4K MAX(9,980円)
Wi-Fi 6E、4K画質に対応 - Fire TV Cube(19,980)
最も高性能。ハンズフリーで音声操作できる



月額600円のプライム会員に登録すると、Fire TV Stickの真価を発揮します。
このデバイスをテレビのHDMIポートに挿入するだけで、豊富なラインナップの映画、ドラマ、バラエティー、ライブストリーミングコンテンツなどが視聴可能となります。これらのコンテンツには追加料金がかからず、プライム会員特典として無制限に楽しむことができるのです。
プライムビデオでは、松本人志がプレゼントする人気バラエティ「ドキュメンタル」や「FREEZE」、さらには「バチェラー・ジャパン」といった話題作をはじめ、Amazonオリジナルの独占配信作品を豊富に取り揃えています。特定のシリーズだけでなく、国内外の多彩なジャンルを網羅するコンテンツは、見始めると止まらないほど魅力的です。
加えて、Fire TV Stickはユーザーにとって、使い勝手が良い点も重要な特徴の一つ。リモコン一つで操作が完結し、音声認識機能も搭載されているため、話しかけるだけでコンテンツを検索したり、再生したりすることが可能です。さらに、普段使い慣れたスマートフォンやタブレットからもコンテンツを送信し、大画面で楽しむことができます。
多忙な生活を送る人々にとって、手軽に専門的なエンターテイメントを楽しむことは大きな価値があります。Fire TV Stickはそのようなニーズに応えるために開発されたデバイスであり、日常に豊かさをもたらし、新しい視聴体験を提供します。
高画質のストリーミング、多彩なコンテンツ、プライム会員ならではの特典で、家庭のリビングは、まるでプライベートな映画館に変わるでしょう。


プライムビデオ以外のコンテンツも楽しめる
Fire TV Stickはプライムビデオだけでなく、YouTubeやHulu、Netflix、AbemaTV、U-NEXT、DAZNといった人気のストリーミングプラットフォームにアクセスし、動画を視聴することが可能です。これらのサービスでは、最新のエンターテイメントやニュース、スポーツ中継など幅広いジャンルを扱っています。
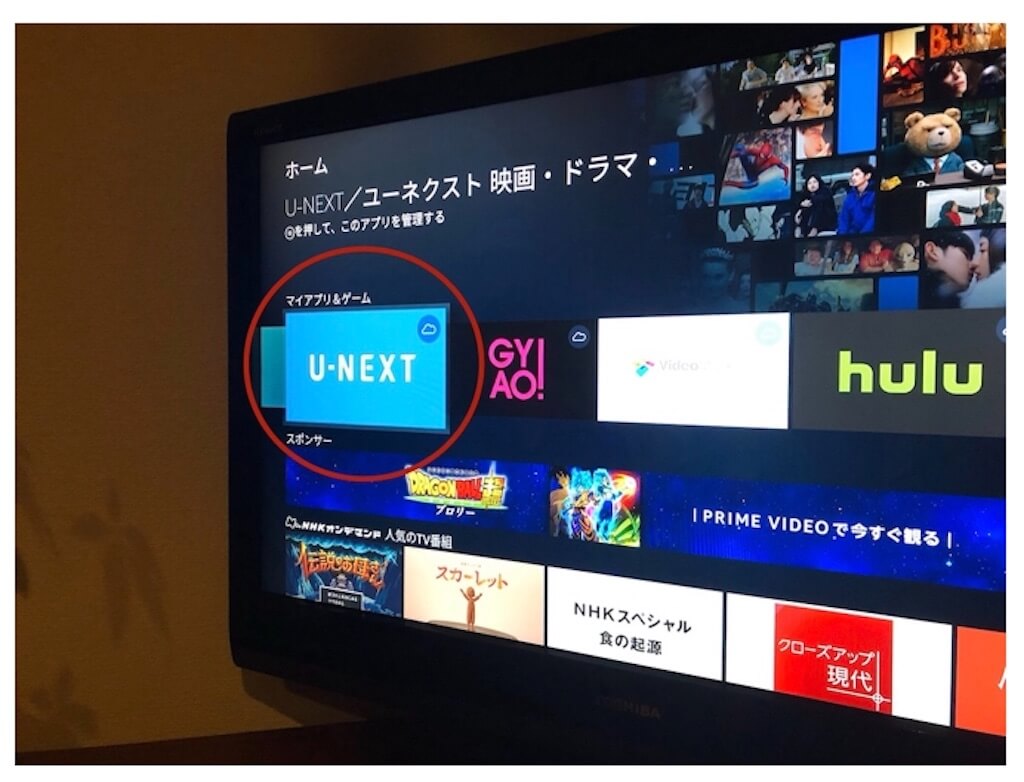
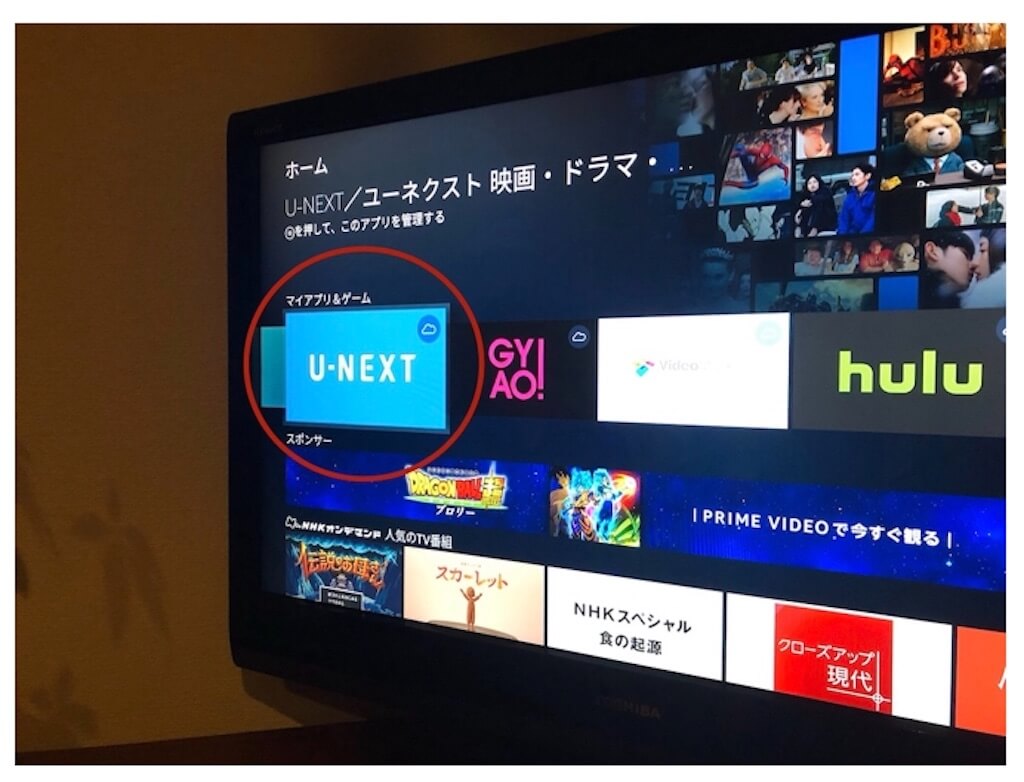



至福のひとときだよ。


Fire TV Stickはアレクサ対応
Fire TV Stickは、音声認識アシスタント「アレクサ」に対応しています。リモコンにマイクボタンが搭載されているため、リモコンに話しかけるだけで、音声操作による様々なコントロールが可能です。
アレクサを使って、Fire TV Stickに接続されたテレビで視聴可能な映画やドラマ、アプリの起動ができる他、天気予報やニュースの確認も行えます。さらに、Amazon Prime VideoやNetflixなどのアプリを介して、声でお気に入りのコンテンツを検索することが可能であり、複雑な操作をすることなく、直感的にエンターテイメントを楽しむことができます。



文字入力での検索はめんどくさいので、音声検索はありがたい。
注意:例えば、同じ部屋にEchoデバイスを置いて設定している場合は両方反応するので注意です。
Fire TV Stickのスペック
  Fire TV Stick | 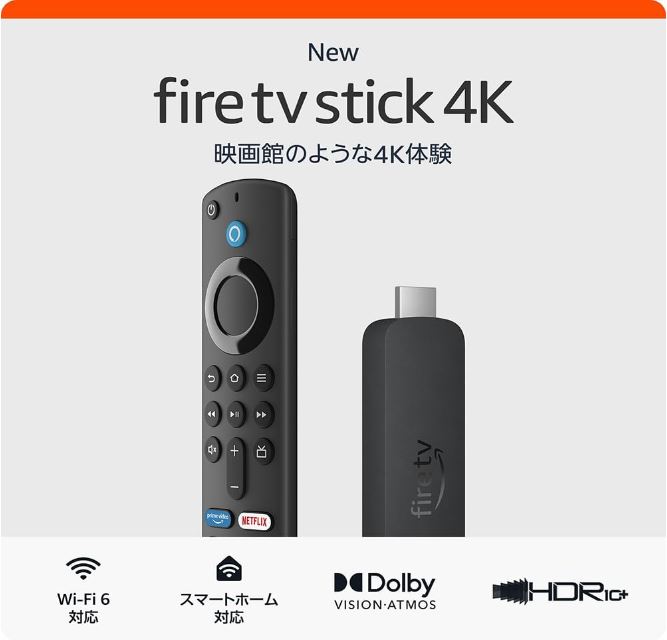 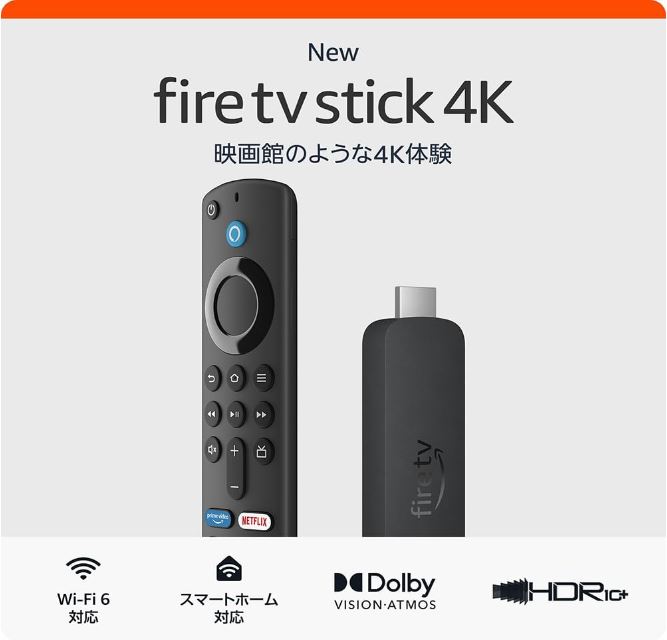 Fire TV Stick 4K |   Fire TV Stick 4K MAX |   Fire TV Stick Cube | |
|---|---|---|---|---|
| プロセッサー | クアッドコア1.7GHz | クアッドコア1.7GHz | クアッドコア1.8GHz | ヘキサコア2.2GHz+1.9GHz |
| ストレージ メモリ | 8GB 1GB | 8GB 2GB | 16GB 2GB | 16GB 2GB |
| Wi-Fi | Wi-Fi 5 | Wi-Fi 6 | Wi-Fi 6E | Wi-Fi 6 |
| 画質 | 1080p、720p | 2160p、1080p、720p | 2160p、1080p、720p | 2160p、1080p、720p |
| 4K対応 | ー | ○ | ○ | ○ |
| Alexa | ○ | |||
| 保証期間 | 1年間 | |||
| 価格 | 4,980円 | 7,480円 | 9,980円 | 19,980円 |
| Amazonで見る | Amazonで見る | Amazonで見る | Amazonで見る | |
僕はFire TV StickとFire TV Stick 4K MAXを持っていますが、買うならFire TV Stick 4KかFire TV Stick 4K MAXをおすすめします。
なぜなら、Fire TV Stickに比べて操作感が高速であることと、4Kテレビが主流になってきているからです。



キレイな映像をストレスのない操作で観よう。
実は壊れにくい
こういったツイートを見てしまうと、ほんとに壊れやすいのか?と思いがちですよね。
でも、実は意外と壊れにくいです。
というのも、僕のFire TV Stickは約4年故障知らずです。しかも、リモコンはぶん投げたり、足で踏んづけたりして、乱雑に扱っているのにです。
▶ 詳しくは「すぐ壊れる?Fire TV Stickの延長保証は不要」で詳細にまとめています。ご参考下さい。


Fire TV Stickを利用する4つの条件
Fire TV Stickをテレビにつないでプライムビデオを観るには条件があります。以下の環境がないと使えないのでチェックしておきましょう。
プライム会員であること(必須ではない)
プライムビデオを中心に観るのであれば、プライム会員になっておくのがおすすめです。(月額600円、もしくは年額5,900円)
必須ではありませんが、1万本以上の映画やドラマなどのコンテンツが見放題なのでプライム会員に登録するのが正確です。(Hulu、Netflix、U-NEXT、DAZNなど、他社の動画配信サービスをお考えの方はプライム会員になる必要はありません。)
各VODをご契約ください。(参考:Fire TV StickでU-NEXTを観る方法|わかりやすく説明【2023最新】)
\30日間無料体験できます/
月額600円で1万本以上見放題。いつでも解約できます。


インターネットに繋がること
自宅にインターネットが繋がっていますか?
スマホでテザリングしたりして使えないことはないですが、やっぱりインターネット回線は必須です。
あと、無線LANルーターで繋ぐのがベストでしょう。
なぜならWifiで繋げない場合、有線で繋ぐために別途Amazon イーサネットアダプタとLANケーブルが必要になり別途費用がかかるからです。
LANケーブルは100均でOKです。
とはいえ、有線接続するために約¥2,000出費するより、1万円くらいの無線LANルーターを購入する方がおすすめです。テレビ裏の配線もスッキリしますしね。


テレビにHDMI端子がある
最近のテレビの裏にはHDMI端子がついています。


例えば、古めのテレビでHDMI端子がついていなければ、別途変換ケーブルが必要です。
Amazonの口コミでも以下の通り使えるようです。(変換コンバーターの口コミを見る)
FireTV Stickを古いカーナビで使用するために購入。RCA出力になるため画質は悪くなりますが、7インチ画面のカーナビで使用するので全く気になりません。FireTVの方も設定は標準画質にしてしまうので、スマホのデザリング通信量も大した量にならないため、古いナビでHDMI入力が無く諦めてる方にはお勧めです!
Fire TV Stickを購入する
最後はFire TV Stickは必須です。
おすすめは「Fire TV Stick 4K MAX」です。


Fire TV Stickの繋ぎ方


ここからは、Fire TV Stickの繋ぎ方。テレビに接続する方法を解説していきます。
取扱説明書と無線ルーターのPIN、またはパスワードを用意しておくとスムーズに進みます。
テレビ画面を見ながら、Fire TV Stickの指示通りに進めだけで、誰でも簡単に接続できます。(所用時間5分…いや3分かも。)
Fire TV Stickを組み立てる
取扱説明書を参考にして、それぞれを4つの接続したあと電源アダプタをコンセントに直挿しします。※三叉コンセントは推奨されていません。不具合が発生する恐れがあるので、直挿しをおすすめします。
- Fire TV Stick
- HDMI延長ケーブル
- 電源アダプタ
- USB電源ケーブル
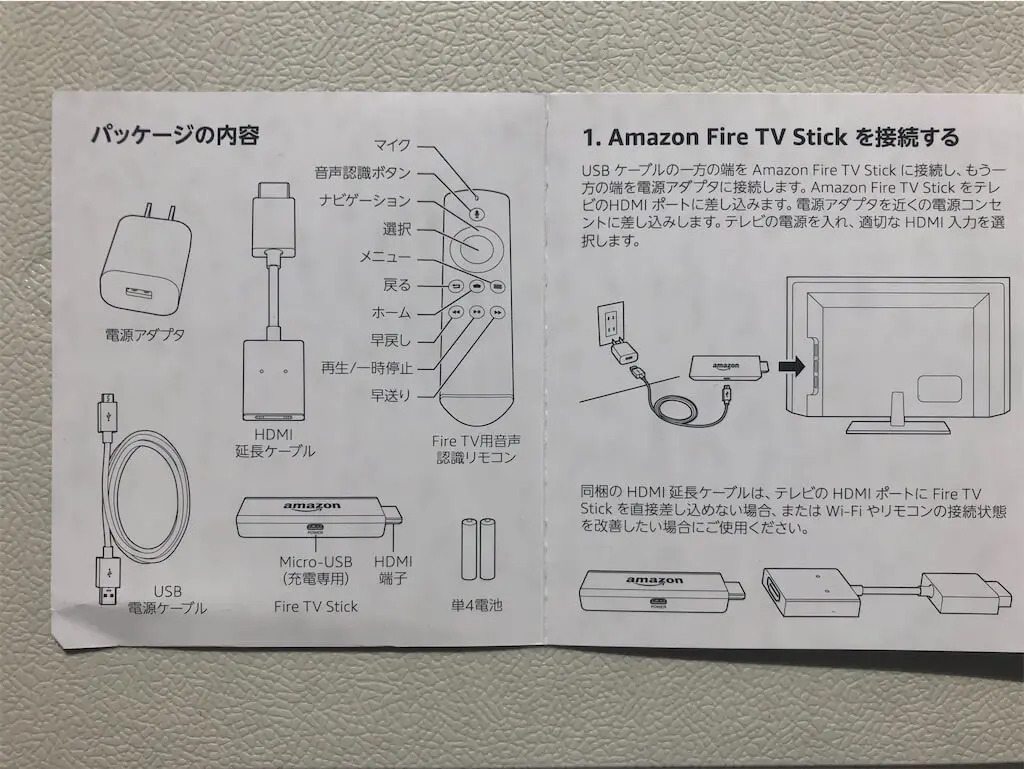
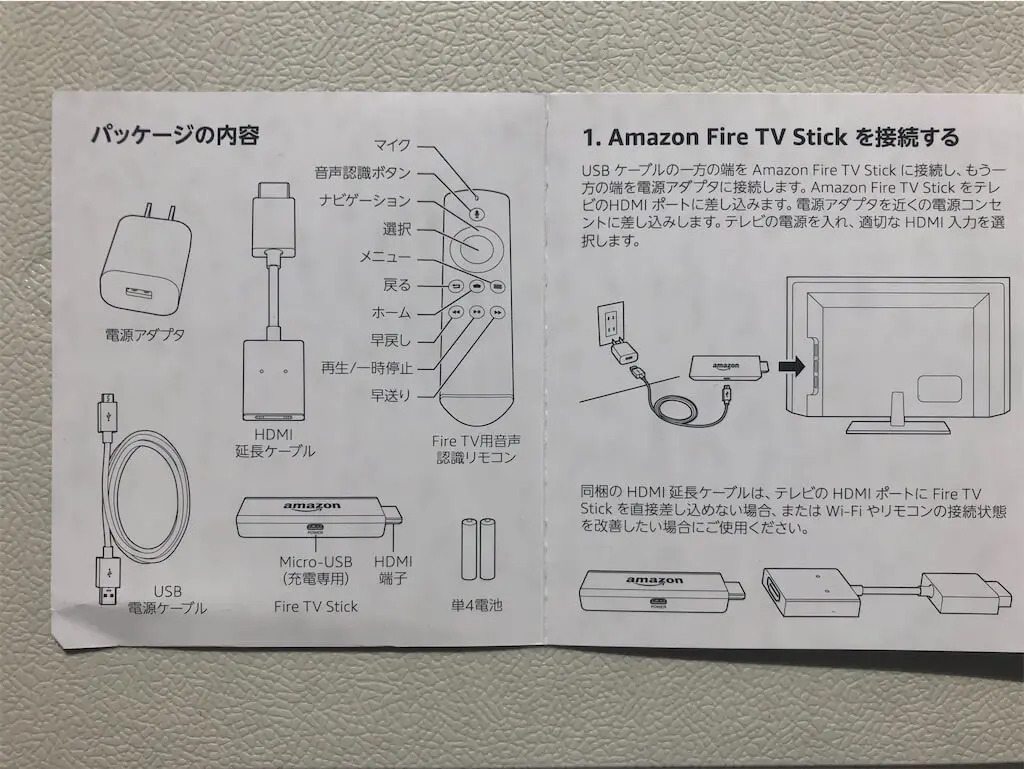




テレビのHDMI端子に挿す
テレビのHDMI端子に挿します。




テレビの電源を入れて、リモコンの入力切換を押しHDMIの1・2・3のいずれかを選択します。
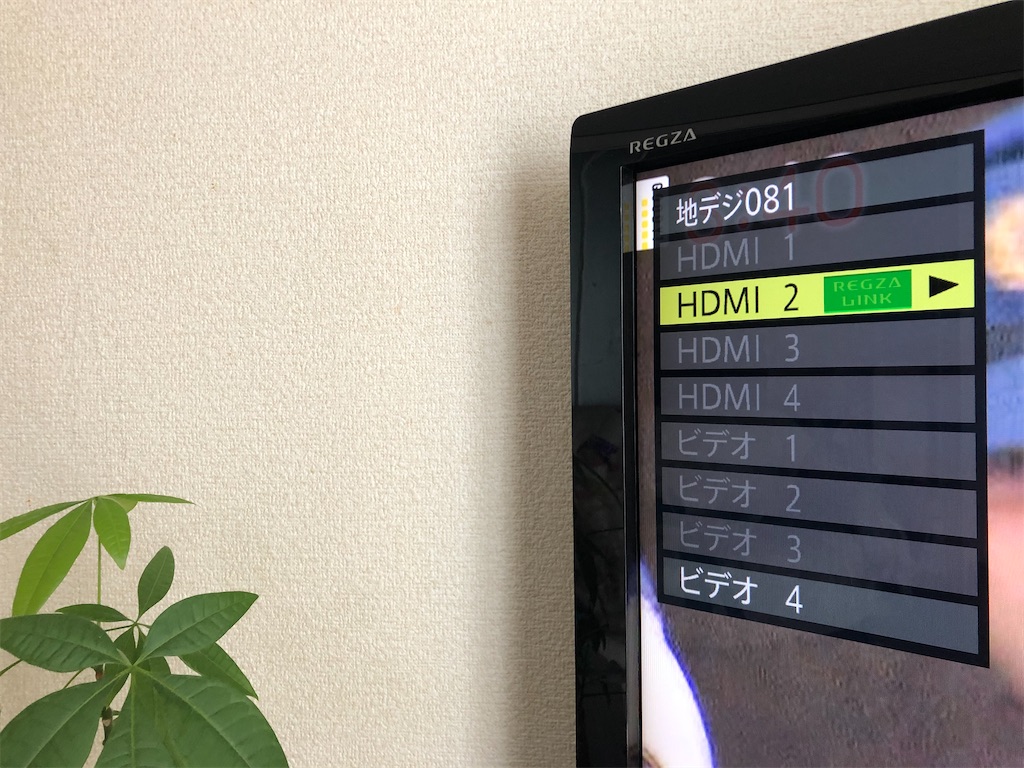
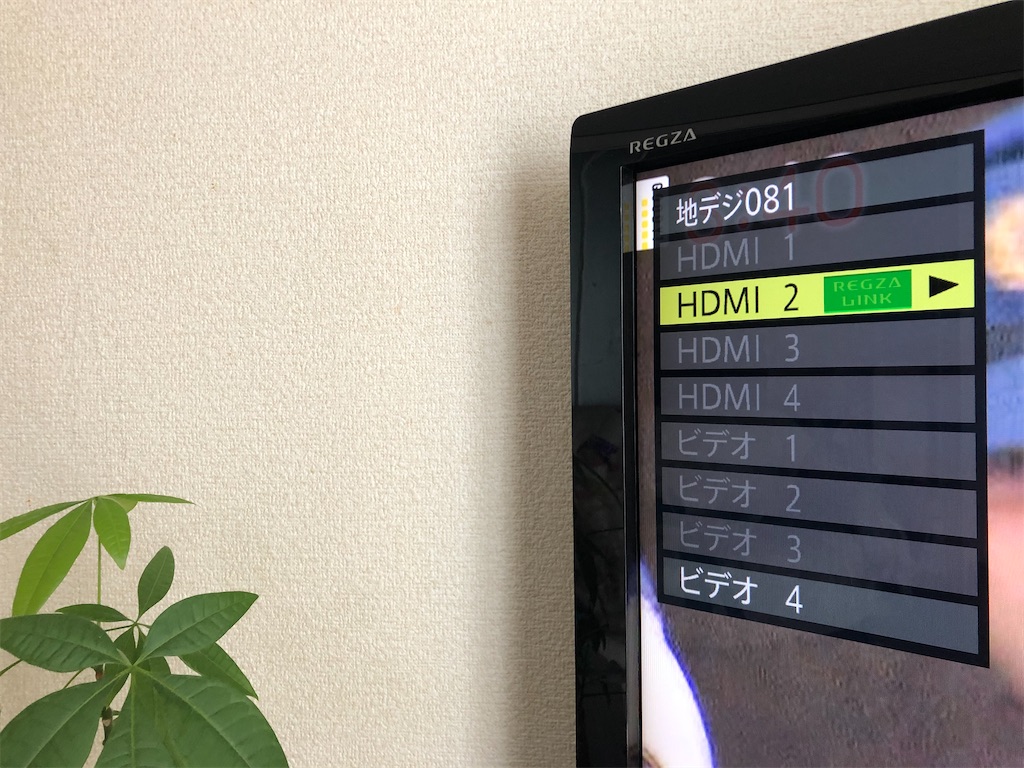
Wi-Fiに接続する
Fire TV Stickが立ち上がるので、あとは指示通り進めばOK。インターネットに接続します。
この記事を読んでいる人は日本人だと思うので、日本語を選択します。
Wi-Fiのパスワードを聞いてくるので、メモっておいたパスワードを入力しましょう。
Fire TV Stickを購入した時、「デバイスをAmazonアカウントにリンクする」にデフォルトでチェックが入っているので、この時点でアカウントとリンクしてるはずです。そうでない場合、アドレスとパスワードを入力してAmazonにサインインしましょう。
その他の設定
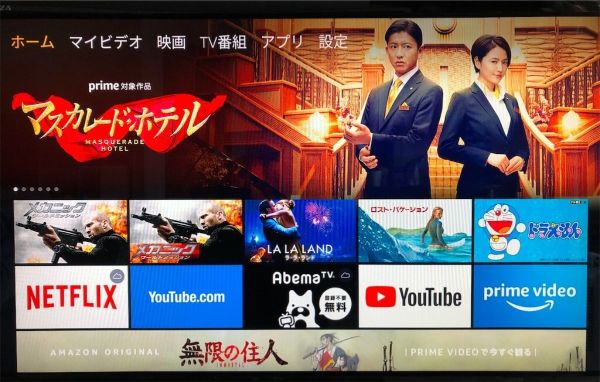
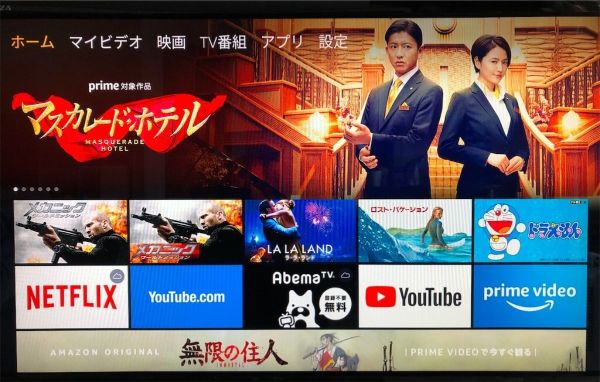
小さなお子さんがいるご家庭では、成人向けコンテンツの設定(機能制限設定)ができますよ。ここはいつでも変更可能です。




設定画面はこんな感じ。アレクサ音声認識の設定などはここで行いましょう。


久しぶりに『ラ・ラ・ランド』観ましたが、面白かったです。
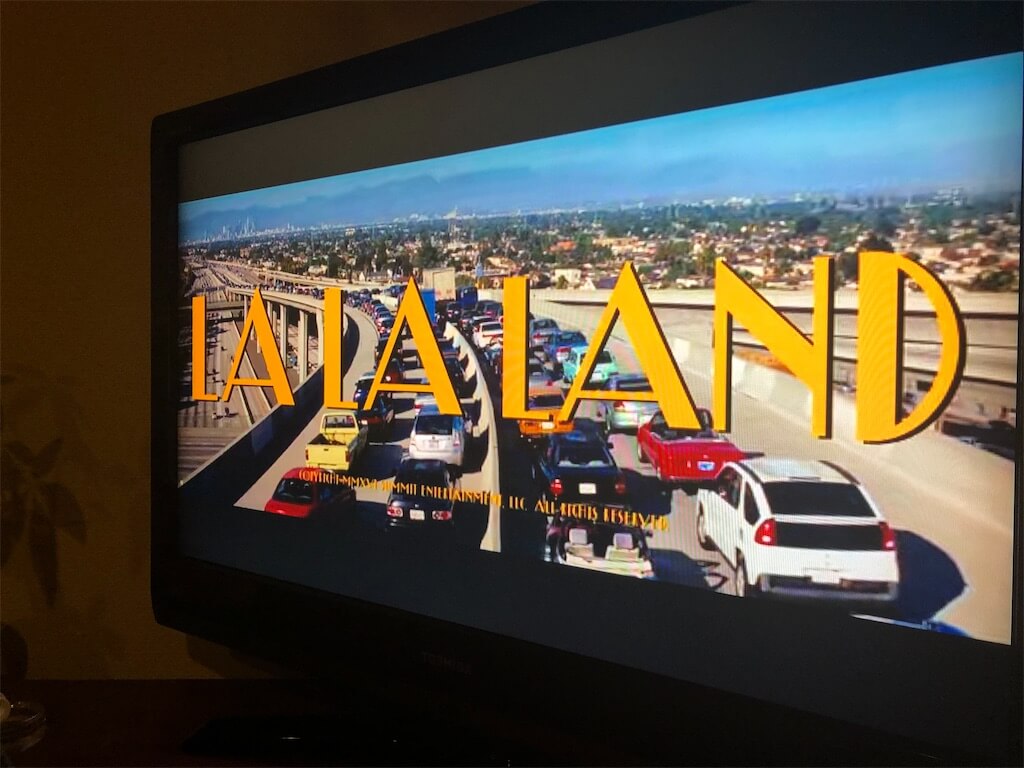
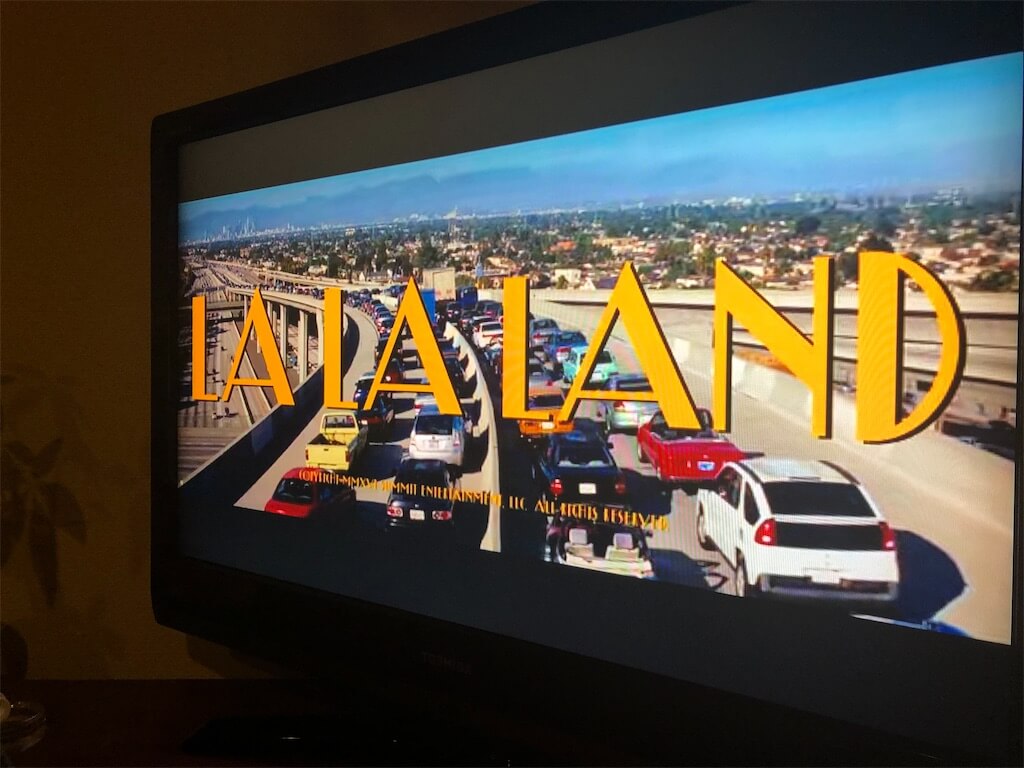
Fire TV Stickが自宅に届いて、5分後には映画が観れます。



コーヒーを煎れて、「アレクサ、○○探して!」と言うだけだよ。
まとめ
今回は、Amazonのストリーミングメディアプレーヤー『Fire TV Stick』の繋ぎ方を紹介しました。
スマホで観るのも便利なんですが、休日にのんびり映画を観るならやっぱり大画面テレビでしょ。
\30日間無料体験できます。/
月額600円で1万本以上見放題。いつでも解約できます。
Amazonセールでは半額で買えたりします。Amazonセール年間スケジュールを参考にして、次回セールで手に入れてください。








コメント