本記事を読むと、Amazonで販売される商品の価格推移・過去最安値についてわかります。
セールだからといってそのまま買っちゃうと、もしかしたらその価格高いかもしれません。
なぜなら、Amazonセールは毎回割引率が変わるからですね。また、安く見えるように価格操作されいる場合もあるので注意ですよ。
でも大丈夫です。
これからご紹介する「Keepa」を導入すると、一目で買い時がわかります。
お買い物上手、Amazonセール上級者の多くの方が使っているChrome拡張機能 「Keepa – Amazon Price Tracker」(無料)を導入して、あなたが納得する価格で買い物しましょうね!
 管理人
管理人では早速いってみよう!!
- Keepaはどんなサービス?
- Keepaを導入する方法
- Keepaの簡単な使い方


Keepaとは
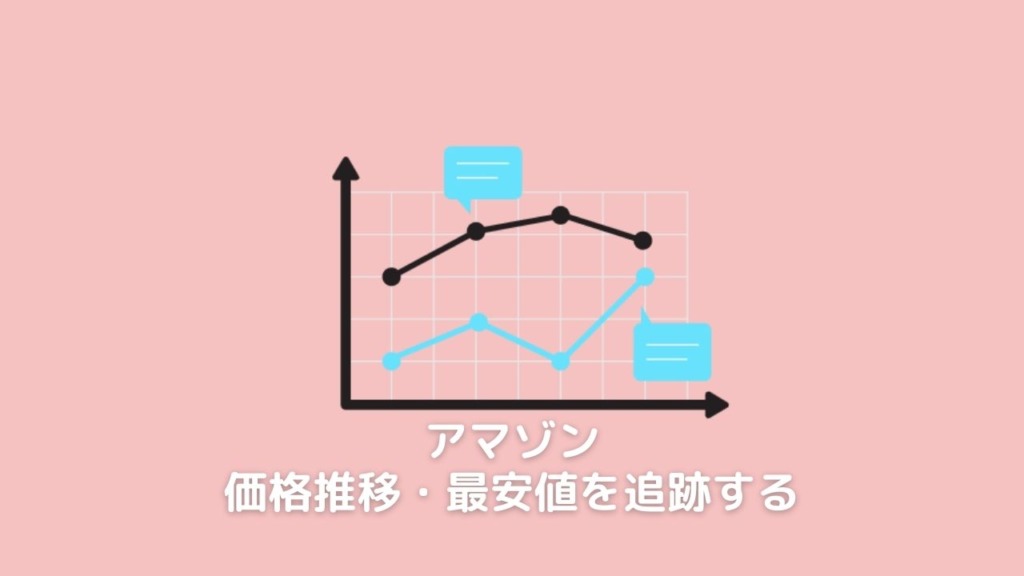
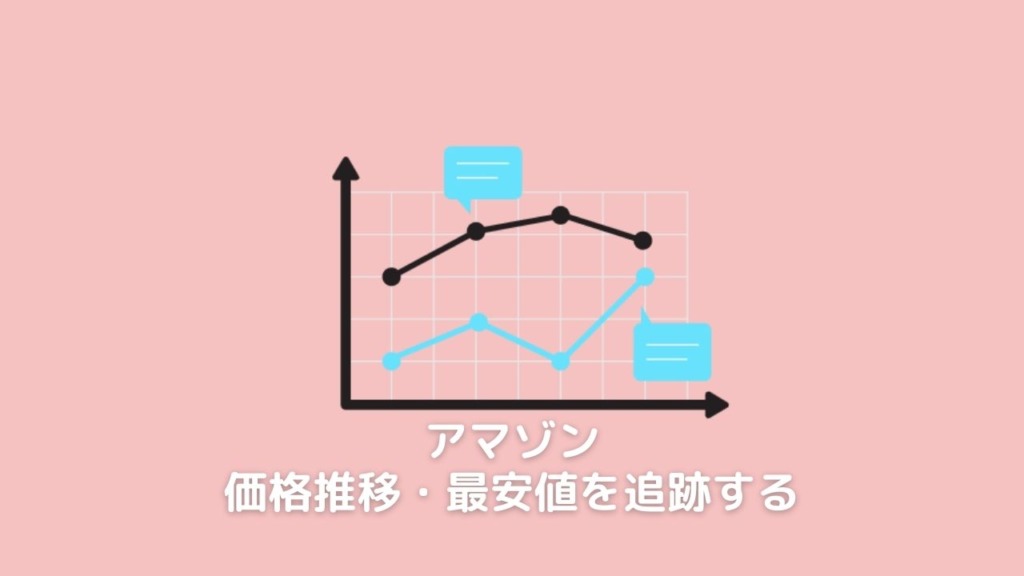
Keepaとは、正式には「Keepa – Amazon Price Tracker」といい、その名の通りAmazonの価格推移を追跡するGoogle Chrome(ブラウザ)の拡張機能です。
Keepaには無料版・有料版がありますが、本記事は無料版についての内容になります。
無料版|Keepaでわかること
Keepaで分かることは主に2つ。
- 価格推移
- 最安値
他の機能もありますが、この2点だけ見ておけば十分。
難しい設定は不要で、初めての方でも安心です。
第2章で後述します。
アカウント・ログイン不要
無料版Keepaは、基本機能はアカウント不要、ログイン不要で利用できます。
一般的な買物をするだけの人は無料版で十分。



ではKeepaの導入方法を見ていこう。
KeepaをChromeに追加する
ではここからはPCのブラウザGoogle Chromeに追加する手順を画像つきで解説します。
Chromeに追加する手順
- chrome ウェブストアにアクセス
- Keepaを検索
- 追加
順番に見ていきましょう。
表示されたKeepaをクリック。
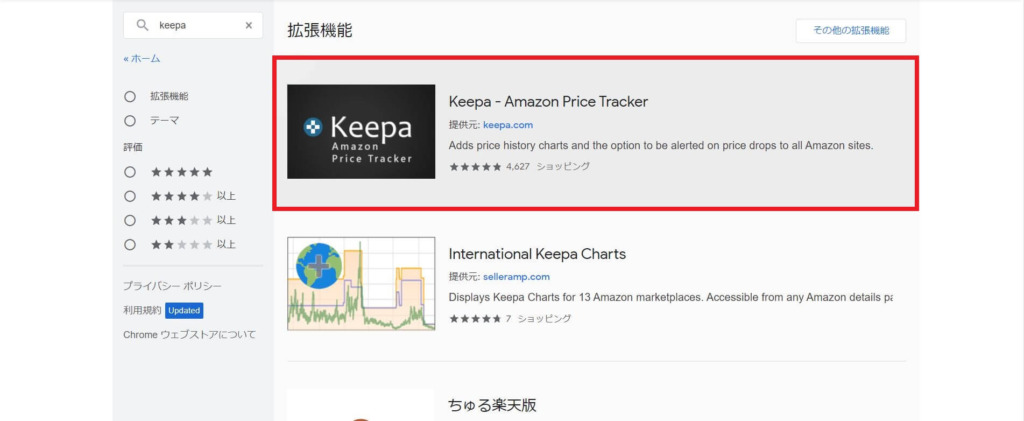
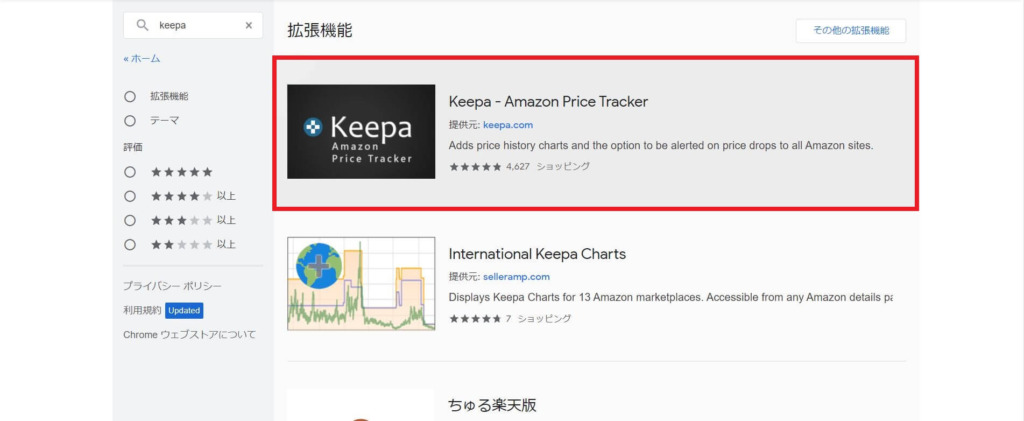
開いたページでChromeに追加をクリック。
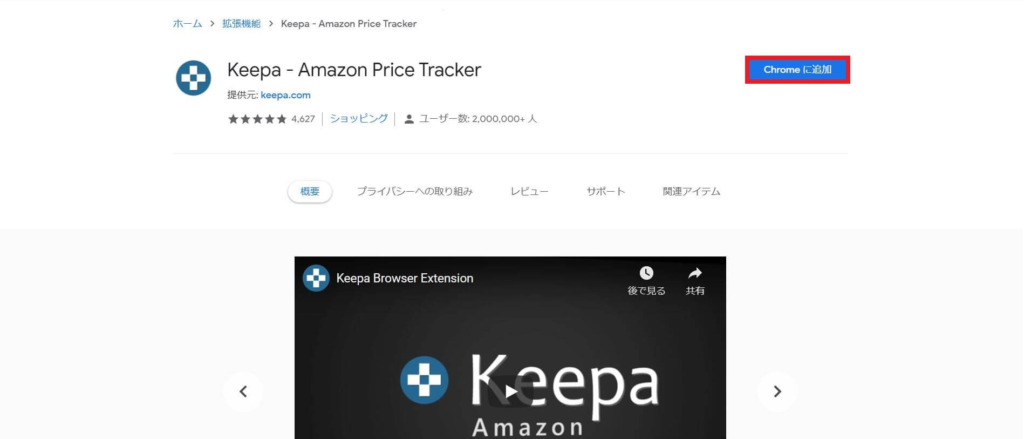
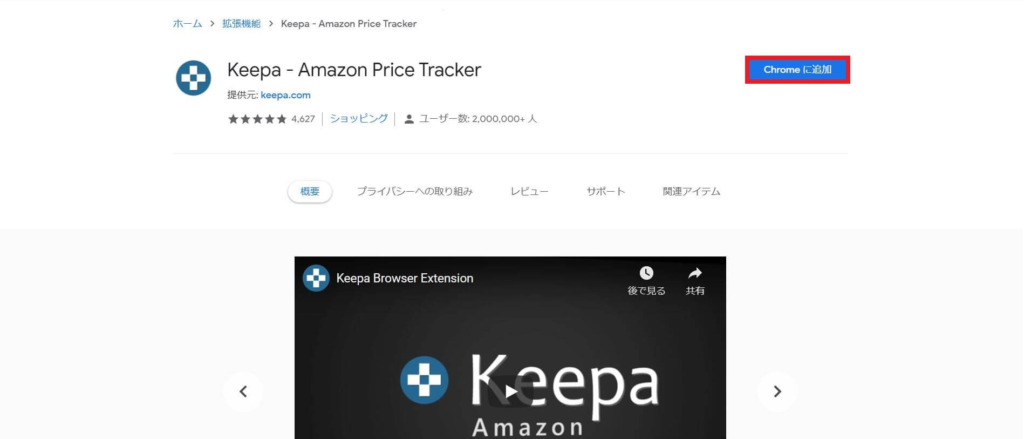
「Keepa – Amazon Price Trackerを追加しますか?」拡張機能を追加をクリック。
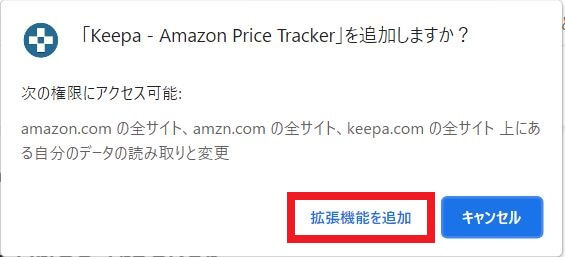
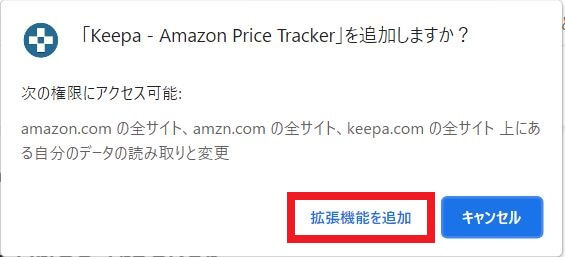
☆マークの右、パズルのようなマークをクリックし Keepa – Amazon Price Trackerが表示されていれば正常に追加されています。
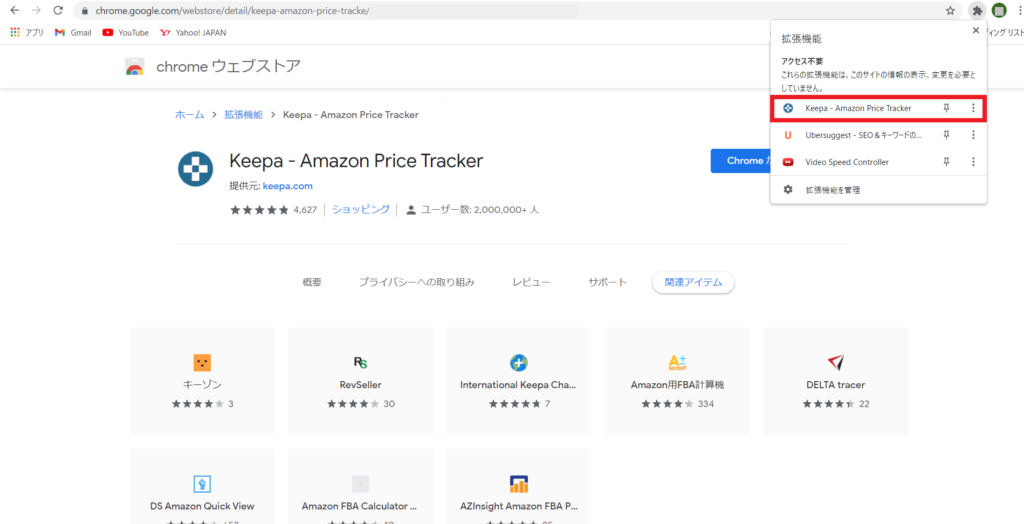
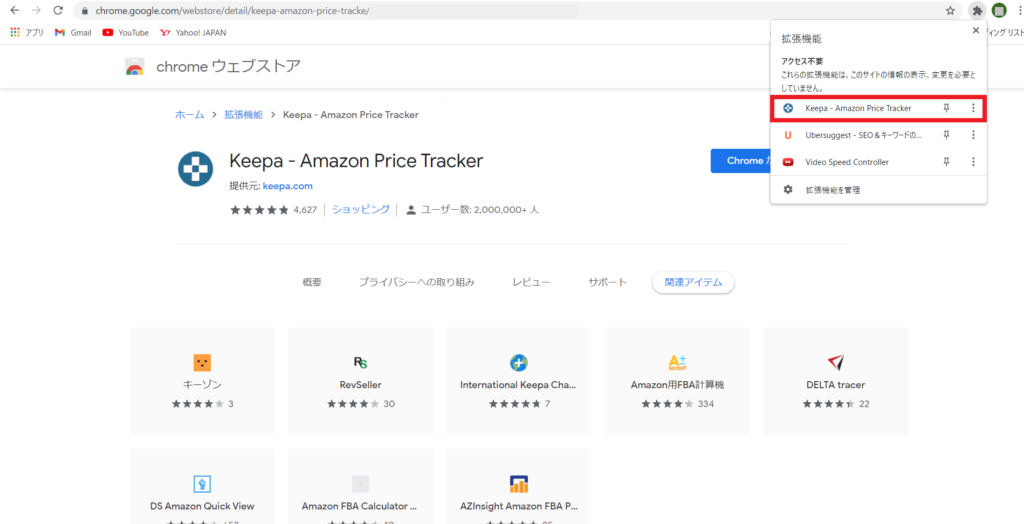
完了
これで完了です。
マウスを3~4回カチカチしただけ。
簡単ですね。次にAmazonホームページを開いて、実際に価格推移の見方を解説します。
Keepaの使い方
まずはKeepaのYouTube動画を軽くご覧ください。
Amazon HPにアクセス
Amazon HPにアクセスし、狙っている商品ページを開きます。すると勝手に下図のようにグラフが表示されます。
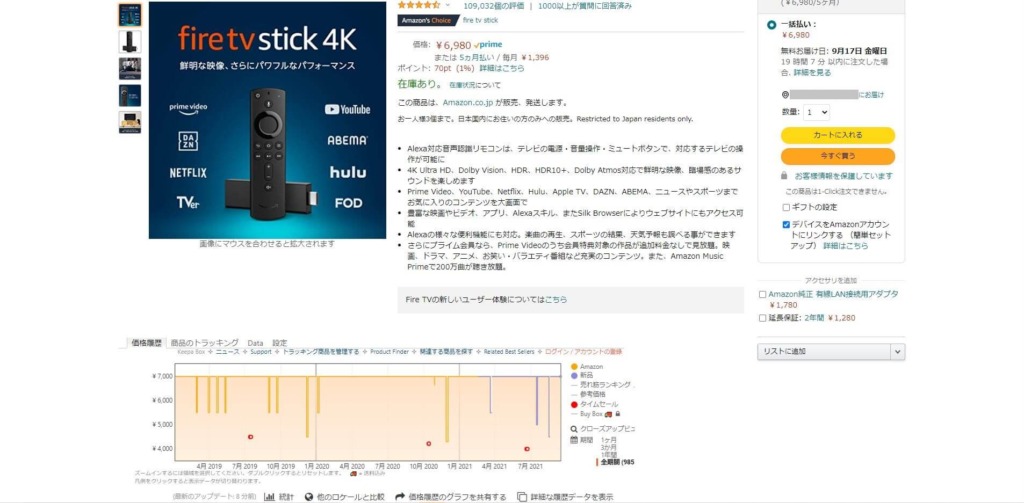
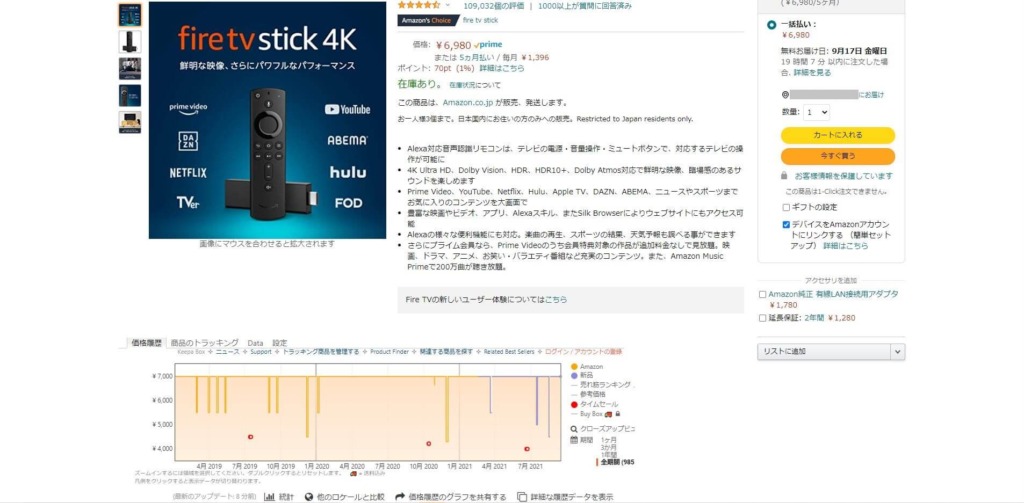
無料版|ここだけ見ておこう
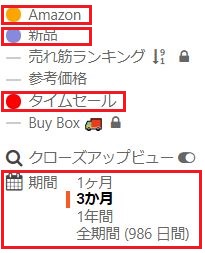
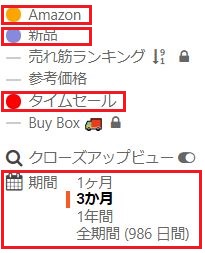
Keepaでわかること、チェックすべきところは上図の赤枠部分3項目です。
- Amazonの価格推移
- タイムセール時のセール価格
- 期間を絞る



次の節で実際に見ていこう!
価格推移を見る
表示されたグラブの右、期間を拡大したのが下図です。
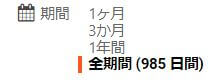
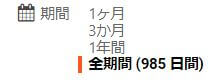
- 1ヶ月
- 3か月
- 1年間
- 全期間
期間のうち、全期間をクリックすると下図のように表示します。
オレンジ線がAmazonの価格推移で、凹んでいるところが値下がりした期間です。
赤い所はタイムセール時の価格。2021年6月21日に最安値を記録しているのがわかります。2021年プライムデーの時ですね。(参考:アマゾンプライムデー)
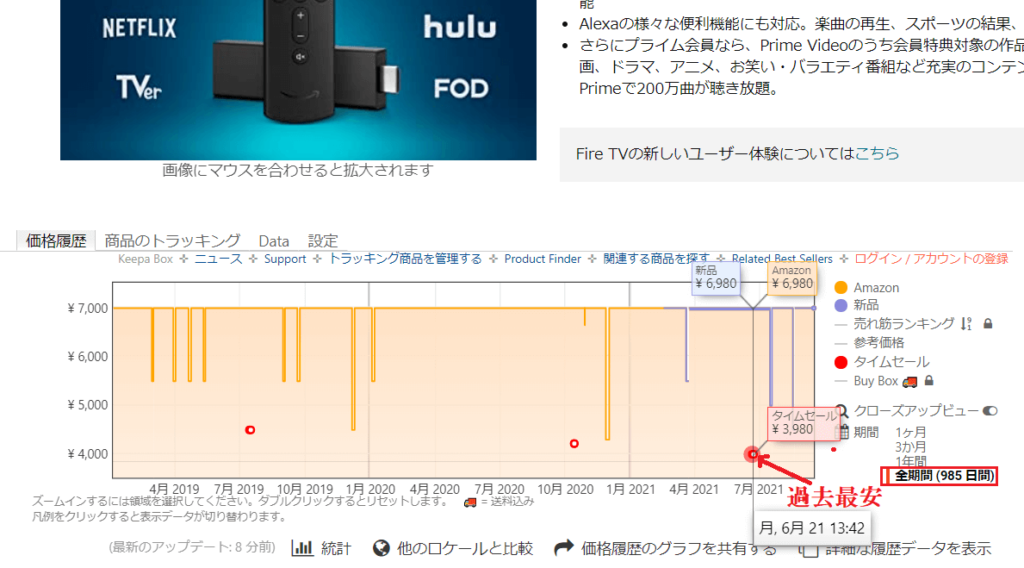
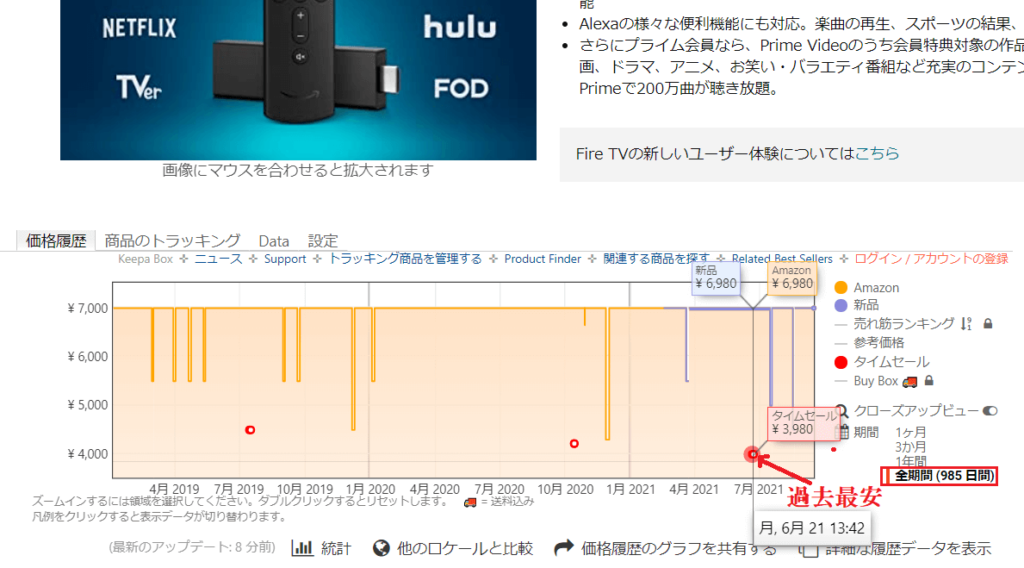
例えば、通常価格¥6,980のFire TV Stick 4Kの最安値が¥3,980であることがわかります。


その次に安いのは、¥4,200、¥4,280、¥4,480の順。



無料でこれだけ分かれば良くないですか?
あとは、「ここまで値下がりしたら買う」というラインを決めておけばOK。
逆に、最安じゃないと買わない!と決めてしまうと、ほしい物がずっと手に入らない。暮らしの質が一生上がらないですからね。
Keepaを上手に活用して、なるべく安く、効率よく買い物をしましょ。
まとめ
本記事はKeepaの追加方法と、Keepaを使ってAmazonの価格推移・過去最安値を知る方法について解説しました。
Amazonでは月に1度必ずセールが開催されます。
多くの商品が特価で売り出されるので狙い目ですが、
Keepaを活用していなければ、本当に安いのか知ることができません。
買い物上手が息をするように活用する「Keepa」、みなさんも是非ご活用ください。
- 1月:Amazon初売りまとめ
- 7月:プライムデーまとめ
- 10月:プライム感謝祭まとめ
- 11月:ブラックフライデーまとめ
- 12月:サイバーマンデーまとめ
- 3月:新生活セールまとめ
- その他の月:タイムセール祭り

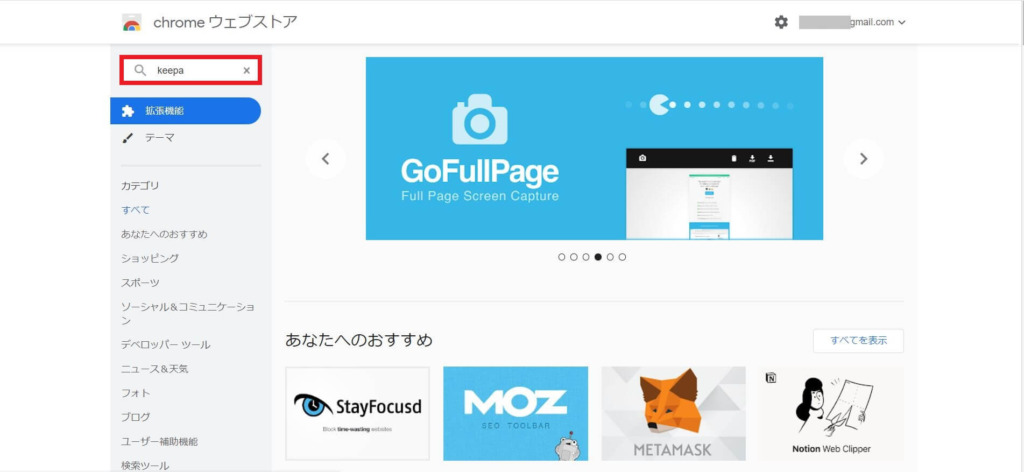
コメント